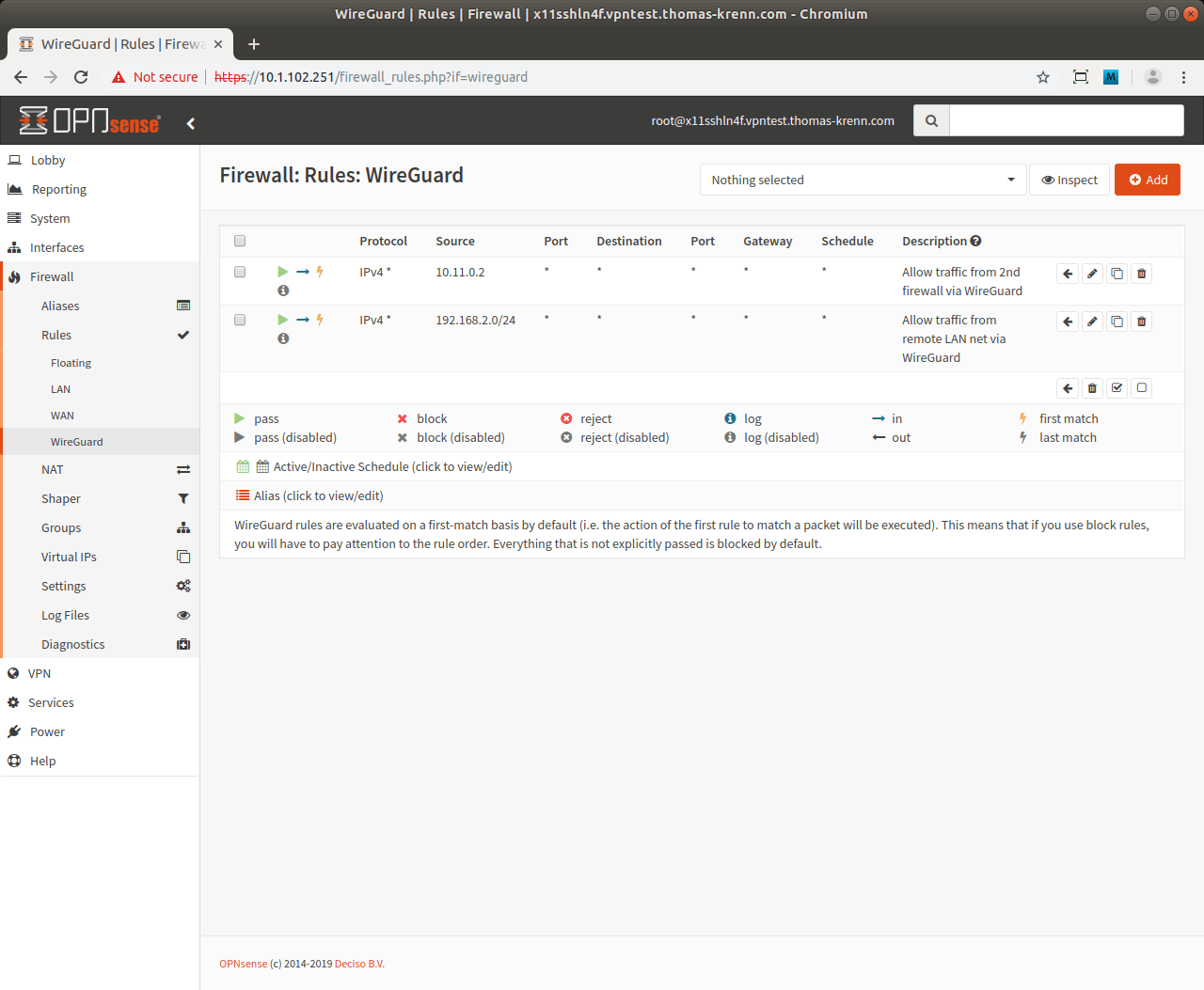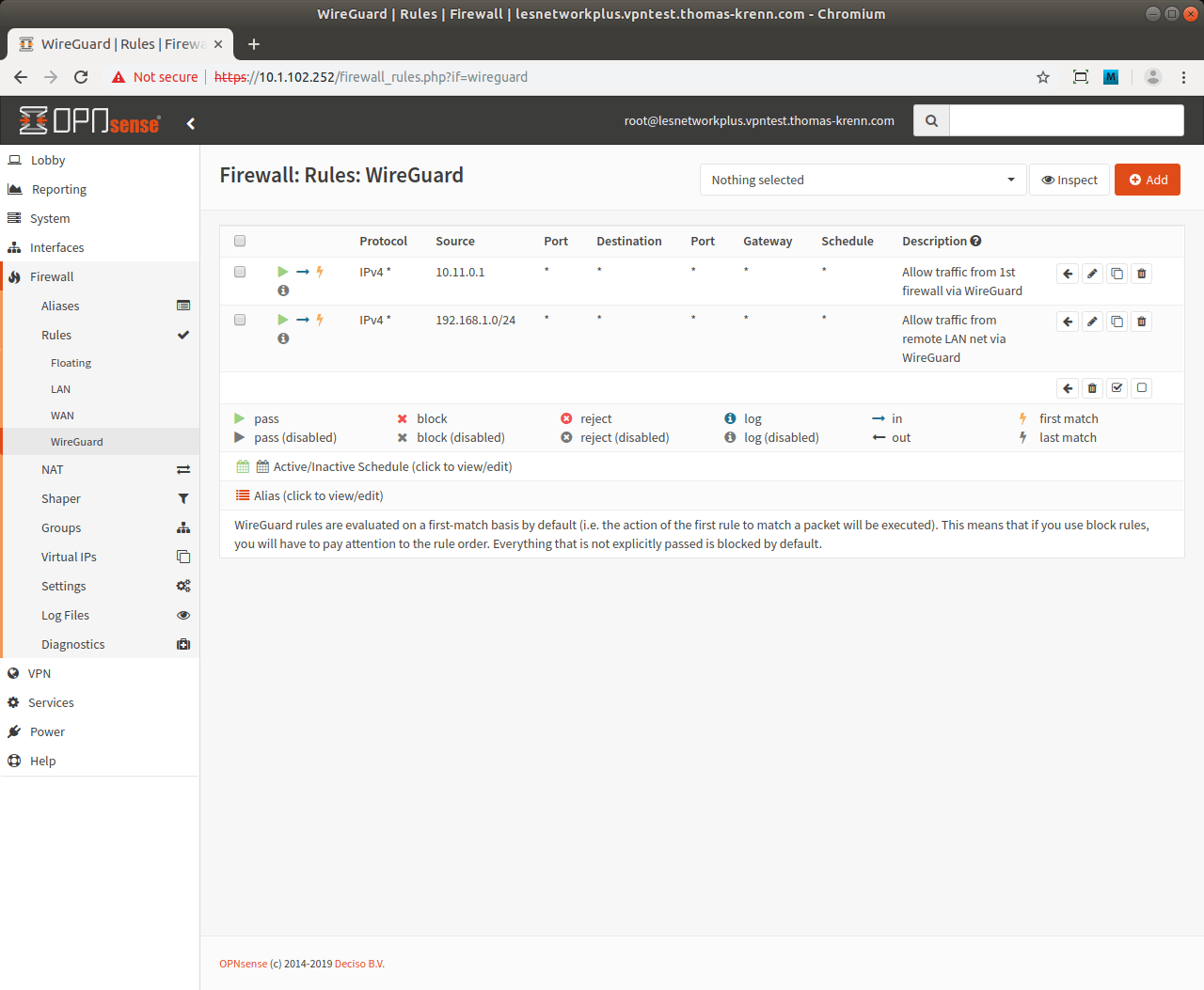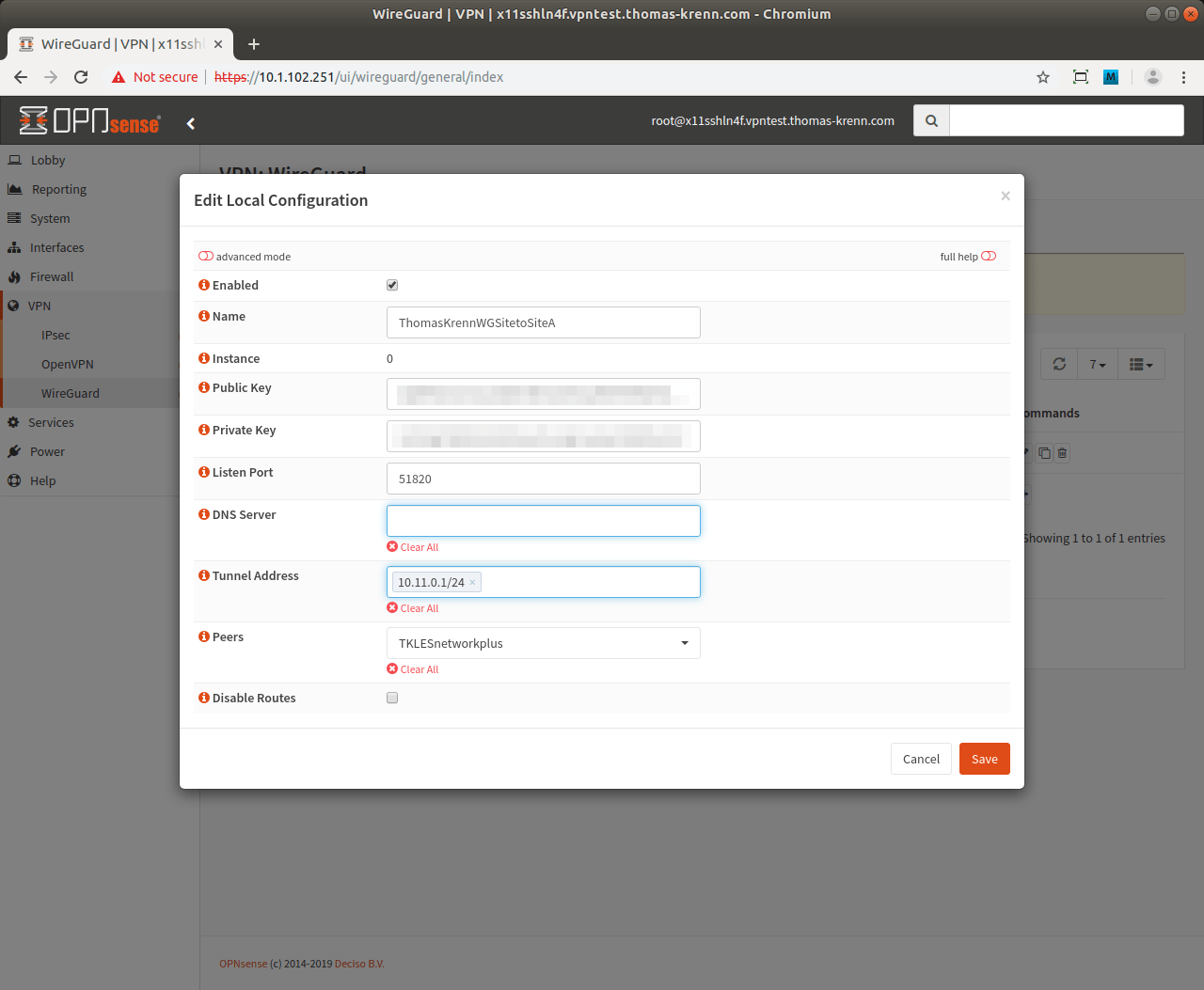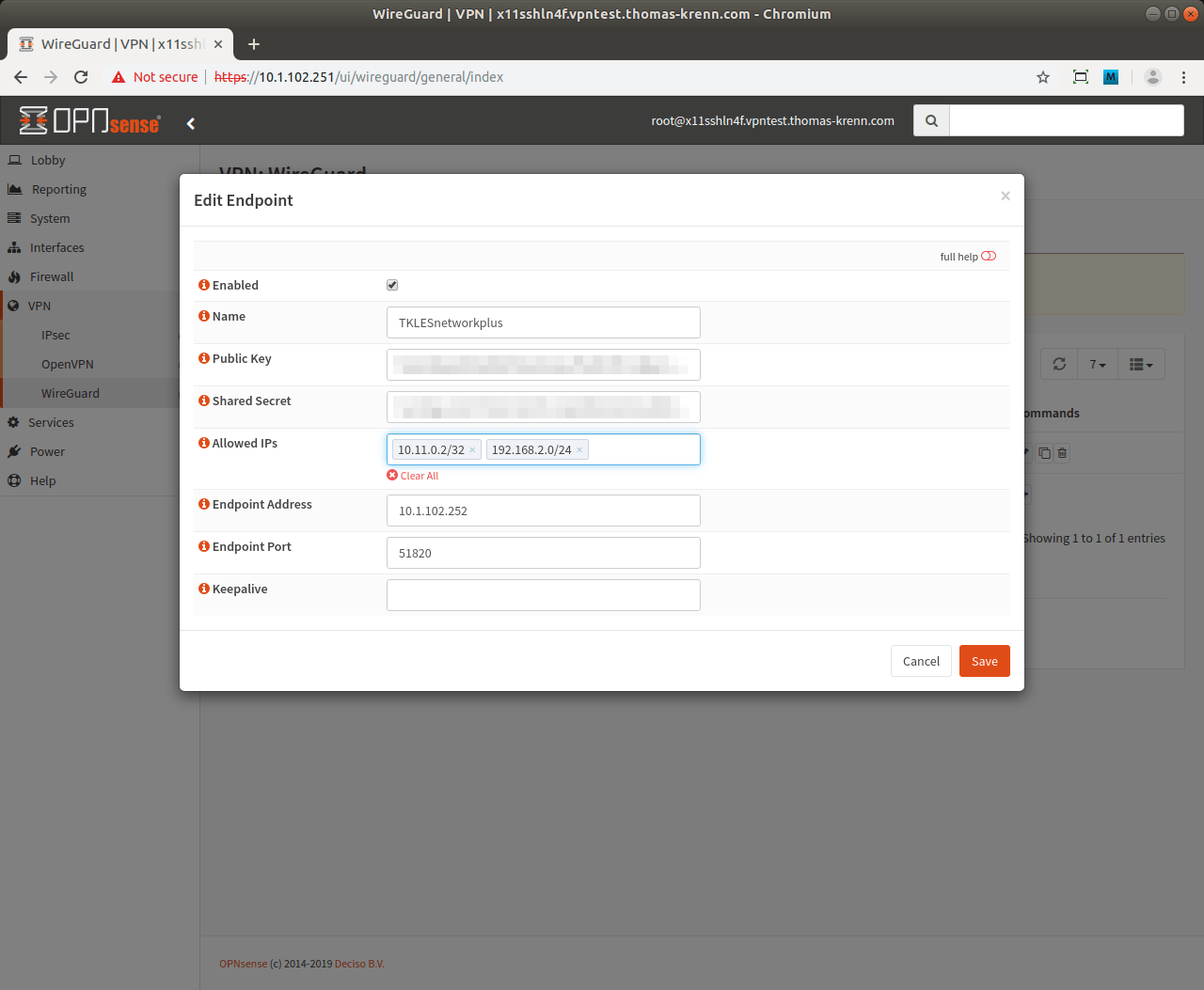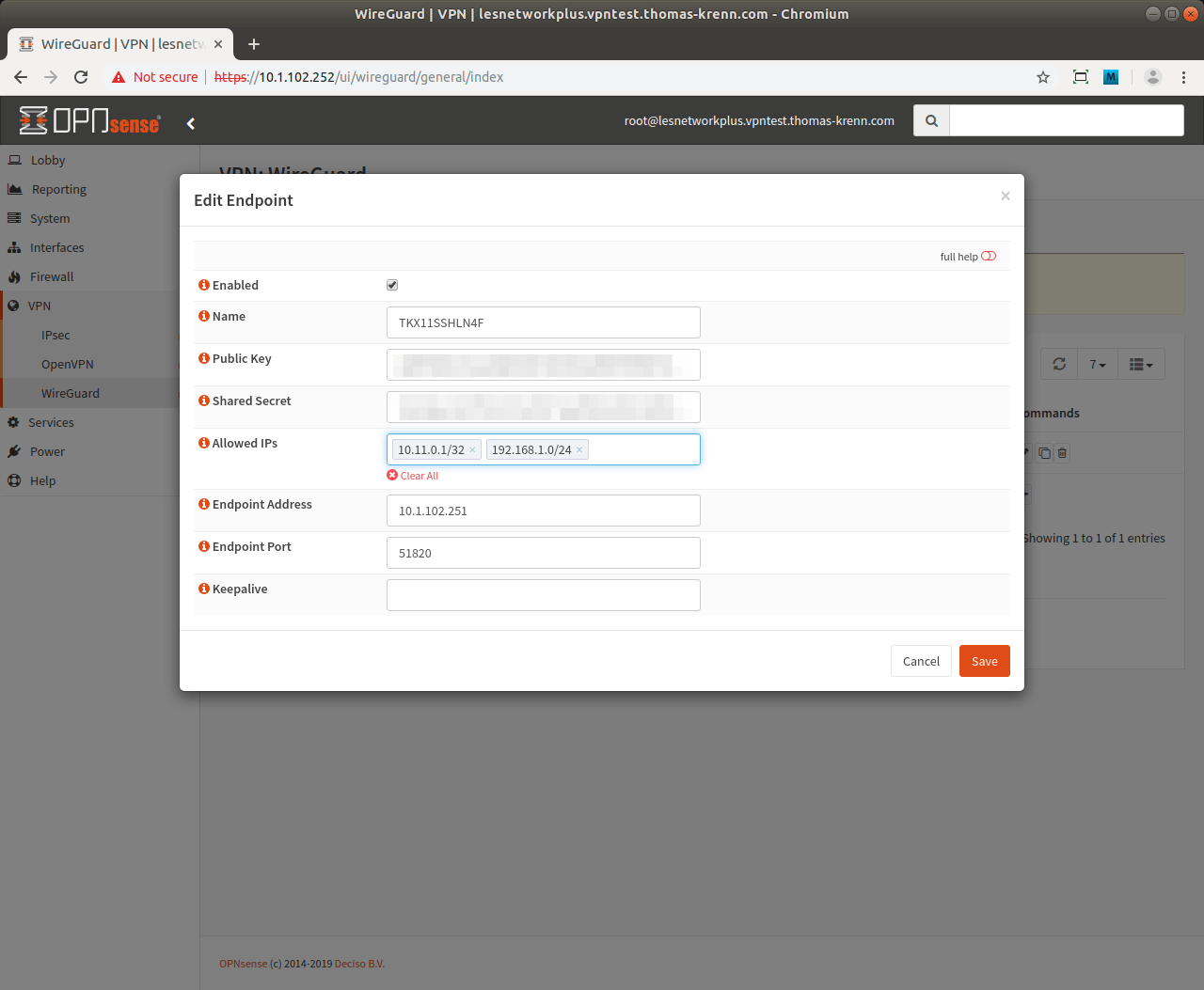本文介绍OPNsense防火墙之间通过WireGuard VPN进行站点到站点连接的配置过程。
安装Wireguard插件
安装插件,请参考OPNsense WireGuard VPN配置中介绍的方法进行。
添加防火墙规则
在防火墙A站点上,在WireGuard接口上配置一条规则,允许远程站点LAN网络对它进行访问。
防火墙B站点上,配置另一个规则,该规则允许访问远程站点的LAN网络。防火墙A上本地端点配置
-
- 单击VPN‣WireGuard。
- 单击“ 本地 ”选项卡
- 单击 符号并填写以下字段:
- 名称:ThomasKrennWGSitetoSiteA
- 监听端口:51820(或者随机创建,然后也从51820开始)
- 隧道地址:10.11.0.1/24
- 然后点击保存。
- 创建端点后,会自动创建私钥和公钥。可以通过单击铅笔符号再次调出菜单,这里会显示私钥和公钥。后面还需要对公钥进行进一步的配置。点击取消。
防火墙B上本地端点配置
-
- 单击VPN‣WireGuard。
- 单击“ 本地 ”选项卡
- 单击 符号并填写以下字段:
- 姓名:ThomasKrennWGSitetoSiteB
- 监听端口:51820(或者随机创建,然后也从51820开始)
- 隧道地址:10.11.0.2/24
- 然后点击保存。
- 创建端点后,会自动创建私钥和公钥。
- 可以通过单击铅笔符号再次调出菜单,这里会显示私钥和公钥。后面还需要对公钥进行进一步的配置。点击取消。
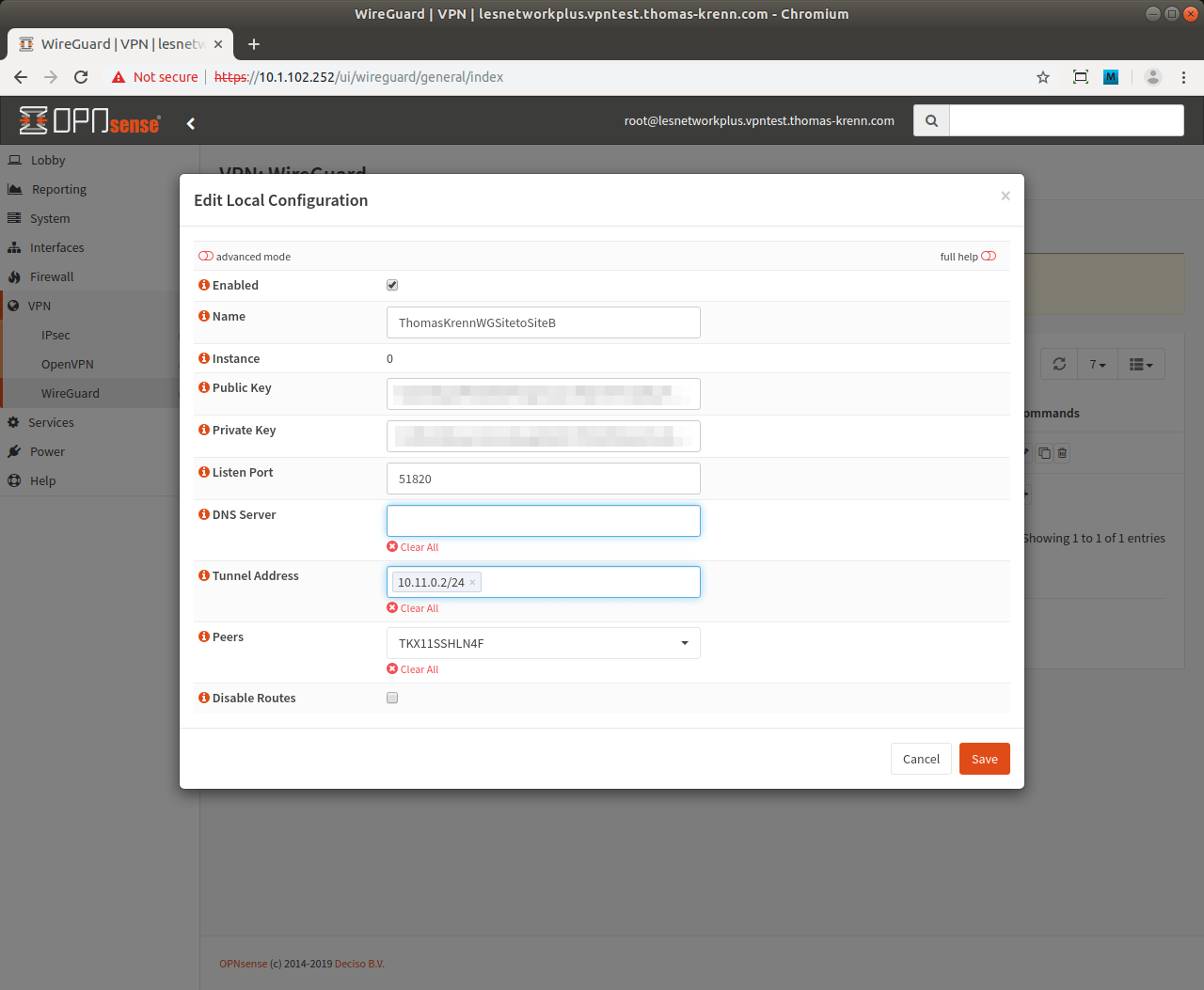
防火墙A上端点配置
- 为防火墙B创建端点:
-
- 单击VPN‣WireGuard
- 然后单击选项卡Endpoints:在此处配置远程WireGuard实例(防火墙B)。
- 单击 图标,然后填写以下字段:
- 名称:TKLESnetworkplus
- 公钥:复制防火墙B本地配置的公钥并将其粘贴到此处。
- 共享密钥:(可选)指定共享密钥。
- 允许的IP:10.11.0.2/32和192.168.2.0/24(防火墙B的LAN地址范围)
- 端点地址:10.1.102.252(可公开访问的IP地址)
- 端点端口:51820
- 添加到本地配置:
- 切换到本地选项卡。
- 单击按钮来编辑条目。在下拉菜单Peers中,选择已配置的端点(TKLESnetworkplus)。点击保存。再次单击保存。
防火墙B上端点配置
- 为防火墙A创建端点:
- 单击VPN‣WireGuard
- 然后单击选项卡Endpoints。
- 单击 图标,然后填写以下字段:
- 名称:TKX11SSHLN4F
- 公钥:复制防火墙A本地配置的公钥并将其粘贴到此处。
- 共享密钥:(可选)指定共享密钥。
- 允许的IP:10.11.0.1/32和192.168.1.0/24(防火墙A的LAN地址范围)
- 端点地址:10.1.102.251(可公开访问的IP地址)
- 端点端口:51820
- 添加到本地配置:
- 切换到本地选项卡。
- 单击按钮来编辑条目。在下拉菜单Peers中,选择已配置的端点(TKX11SSHLN4F)。点击保存。再次单击保存。
原文地址。