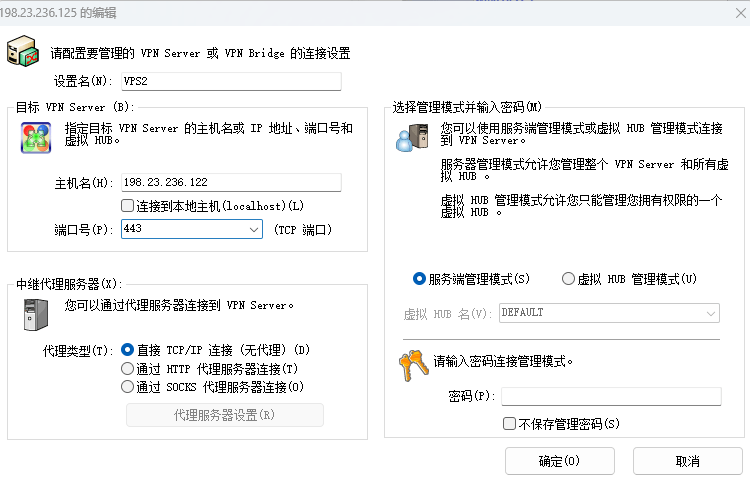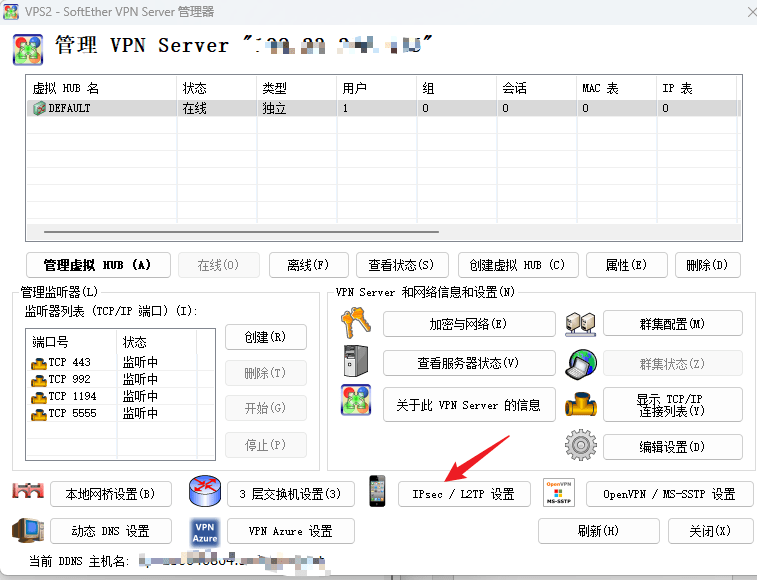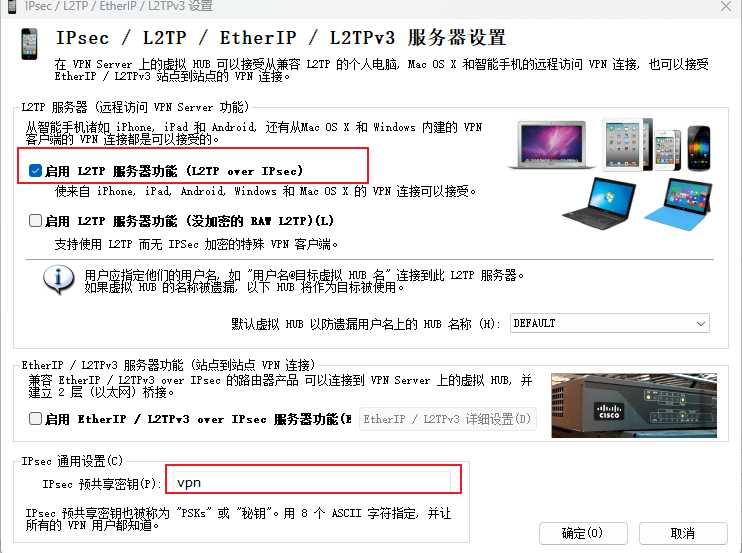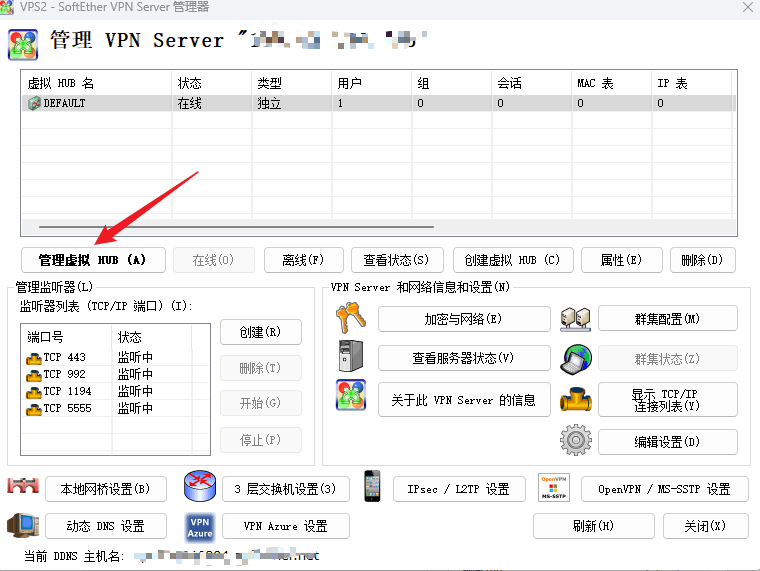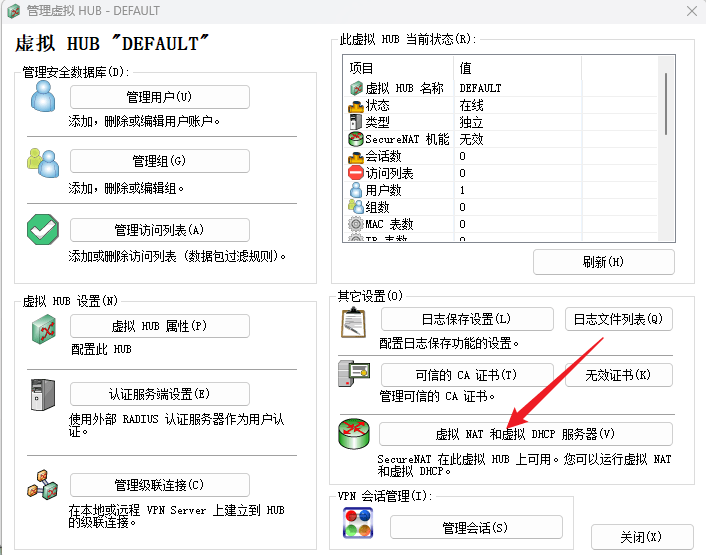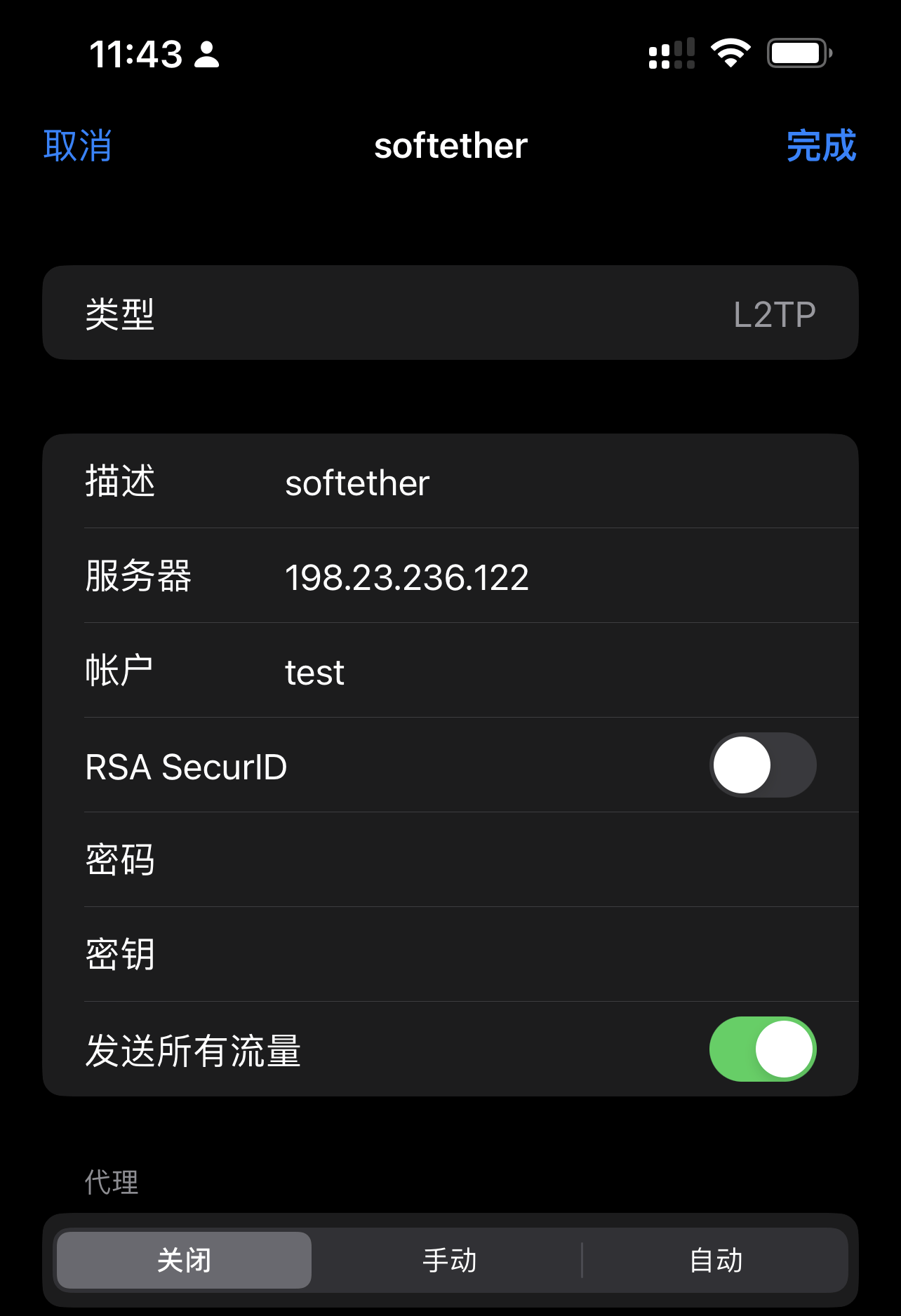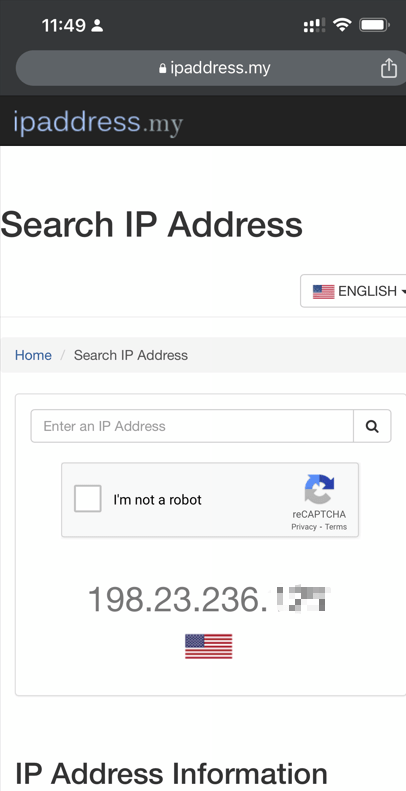SoftEther VPN 是最强大和易于使用的多协议 VPN 软件之一。它可以在 Windows、Linux、Mac、FreeBSD 和 Solaris 上运行。
本文介绍使用一台海外的VPS搭建SoftEther VPN服务器,配置L2TP连接的简单教程。
服务器系统: Ubuntu 20.04 LTS
VPS服务器配置
包含系统更新,安装及初始配置。
更新系统,安装依赖包
sudo apt-get update sudo apt-get install build-essential
安装编译软件
apt-get install make gcc g++ -y
下载程序
wget https://www.softether-download.com/files/softether/v4.41-9787-rtm-2023.03.14-tree/Linux/SoftEther_VPN_Server/64bit_-_Intel_x64_or_AMD64/softether-vpnserver-v4.41-9787-rtm-2023.03.14-linux-x64-64bit.tar.gz
如果程序版本更新,可以在这里找到新的下载地址。
安装程序
解压缩下载的程序
tar xvf softether-vpnserver-v4.41-9787-rtm-2023.03.14-linux-x64-64bit.tar.gz
切换到解压出来的目录。
cd vpnserver
编译安装。
make
启动SoftEther
./vpnserver start
服务器初始配置
如果不需要修改默认端口,可以省略这一步骤。
./vpncmd
依次输入 1,回车,输入localhost:5555,再回车、回车。
输入以下命令修改管理员密码。
ServerPasswordSet
两次确定之后,按 ctrl+C 退出管理。
设置开机启动
运行 vim /etc/rc.local
将以下内容加入到开机启动项中。
/root/vpnserver/vpnserver start
访问管理界面
通过https://VPS外网地址:5555/ 或https://vps外网地址/访问管理界面。
默认帐号:Administrator,密码为前面设置的密码。
配置SoftEether VPN
由于SoftEether VPN的Web配置界面功能过于简单,建议下载客户端程序进行配置。以SoftEther VPN Server配置程序为例,运行以后,点击左下角的新设置,新建一个连接。
输入连接信息,密码为空或为前面配置的密码。点击确定后返回主程序。点击连接(c)按钮,使用密码登录以后,就可以配置SoftEther VPN了。
配置L2TP
下面以配置L2TP为例,来介绍SoftEther的一般配置方法 。
进入SoftEther VPN配置界面, 点击IPsec/L2TP设置。
选中启动L2TP选项,并输入L2TP的预共享密钥。然后点击确定。
进入SoftEther VPN配置界面,点击管理虚拟HUB(A),单击管理用户,添加一个L2TP用户。
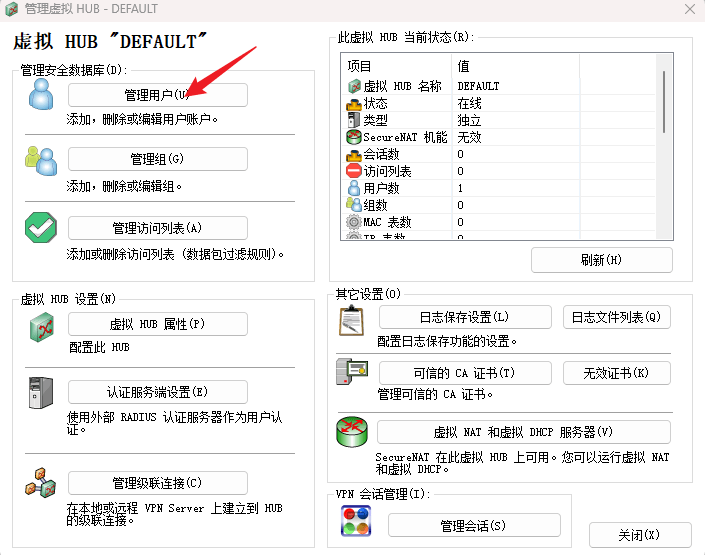
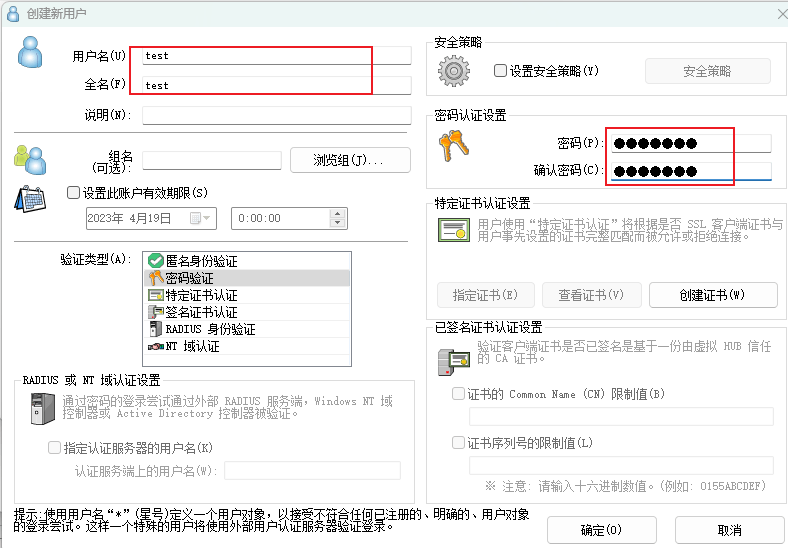
回到管理虚拟HUB界面,点击虚拟NAT和虚拟DHCP服务器,单击启用SecureNAT,然后关闭。
手机端设置
以苹果手机为例,转到设置>VPN,添加一个L2TP的VPN配置,输入服务器地址,账户、密码及预共享密钥,选中发送所有流量。
配置好以后,保存返回VPN页面,选中该VPN,在状态选项处滑动,连接VPN。
连接以后,就可以使用全局方式进行上网了。
本教程只是一个简单测试,用于验证SoftEther VPN的可用性,不建议用本文的方法访问海外网站。