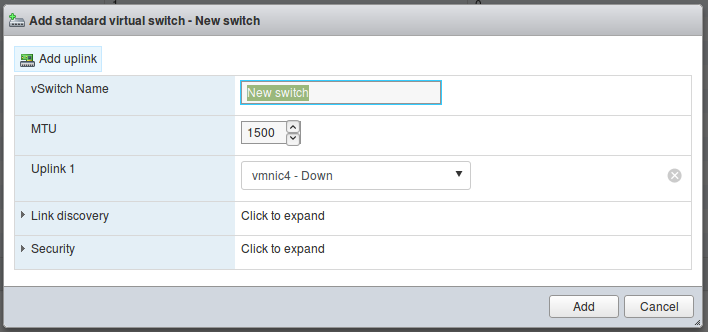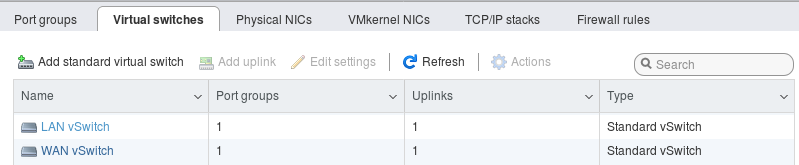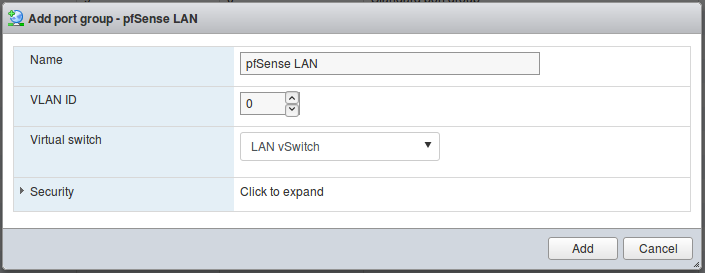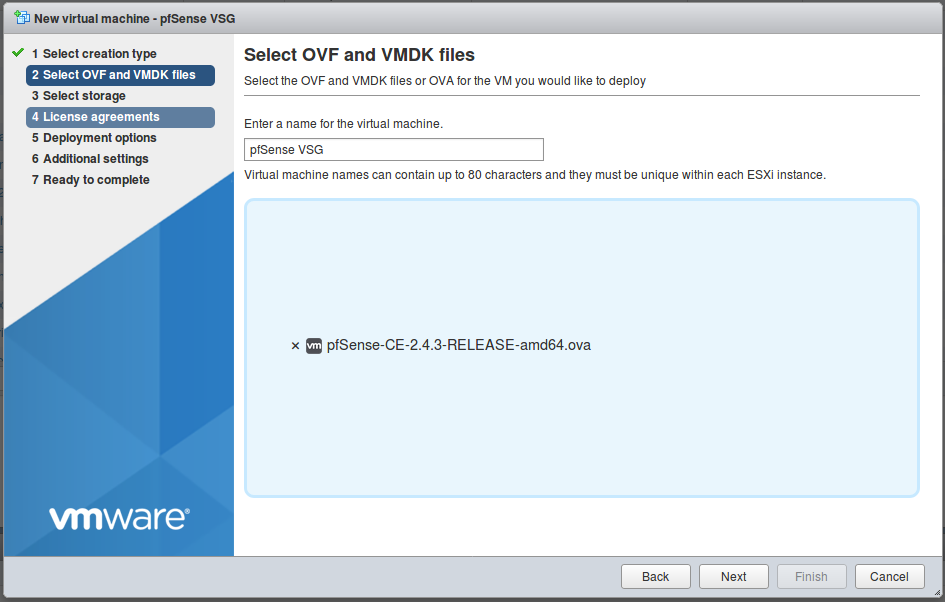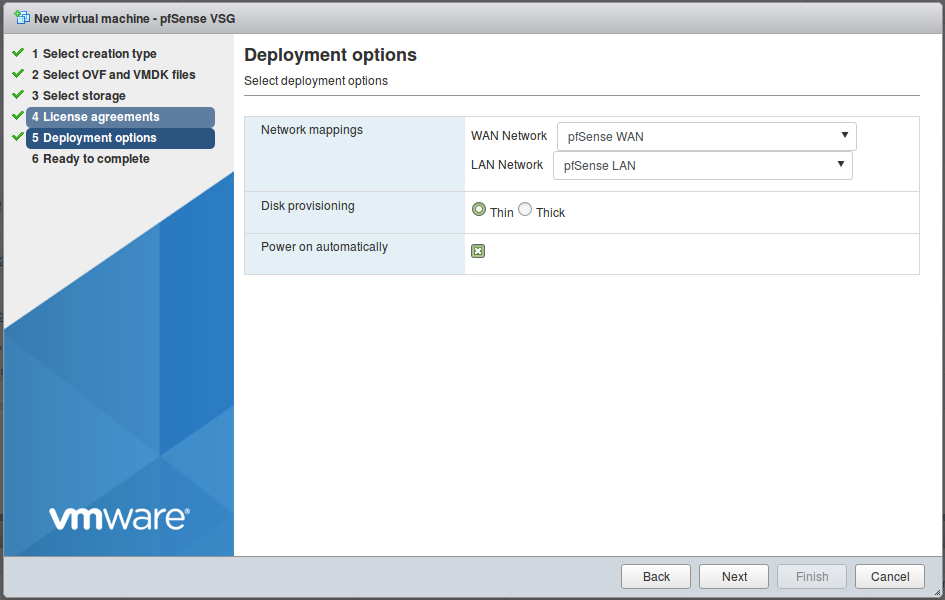本教程在ESXi 6.7下编写,适用于最新和受支持的ESXi或vSphere版本。
登录到Web界面,然后单击侧栏上的“网络”。pfSense®VSG需要两个网络接口。在这种情况下,两个vSwitch接口将分别用于pfSense LAN和WAN。
pfSense VSG网络可能有多种情况,例如直接使用外部连接或使用永不离开虚拟机管理程序的内部端口组。本教程的示例配置,LAN的虚拟交换机连接到vmnic4适配器,WAN虚拟交换机连接到vmnic5适配器。
单击右侧窗格中的“ 虚拟交换机”选项卡,然后单击“ 添加标准虚拟交换机”。这将显示一个对话框来创建新的vSwitch。
输入一个vSwitch名称,例如LAN vSwitch,然后选择正确的上行链路,单击添加,继续重复添加WAN vSwitch。vSwitch将出现在“虚拟交换机”列表中。
现在,转到“端口组”选项卡,然后单击“添加端口组”。输入一个名称,例如pfSense LAN。选择适当的vSwitch,例如LAN vSwitch,然后单击“添加”。对WAN端口组重复该过程。
新的端口组将出现在列表中,并显示适当的匹配vSwitch。
此时,必须将pfSense VSG OVA文件下载到本地计算机,然后才能将其部署到管理程序。OVA文件可以进群下载,群号286850453。
单击边栏中的虚拟机,然后单击创建/注册VM。将显示设置向导,询问有关新VM的信息。选择从OVF或OVA文件部署虚拟机,然后单击 下一步。
输入虚拟机的名称,例如。pfSense VSG。单击来选择文件或拖放文件。浏览到pfSense VSG OVA文件在本地计算机上的位置,然后单击“ 下一步”。
对于存储配置,选择虚拟机将驻留的数据存储位置,然后单击下一步。
通读并同意许可协议,然后单击下一步。在“部署选项”的“网络映射”下,选择先前为WAN和LAN创建的端口组。对于“磁盘配置”,根据应如何初始化磁盘选择“ Thin”或“ Thick”。在大多数情况下,Thin是最佳选择,因为它仅消耗虚拟机管理程序中虚拟机已消耗的磁盘空间。
如果VM在启动时随虚拟机管理程序硬件一起启动,请选择“自动启动”,这在大多数情况下是最佳选择。
在最终的“准备完成”对话框中,检查设置,然后单击“完成”。
恭喜你!导入任务的进度将显示在屏幕底部的“近期任务”区域中。该过程完成后,通知将短暂显示在浏览器窗口的顶部。
此时,pfSense VSG虚拟机将启动,因此在虚拟机列表中找到它,然后单击控制台来查看启动过程。如果pfSense VM已正确启动,它将显示默认的pfSense菜单。
在这里,将网线插入先前分配的WAN和LAN网络适配器,来继续完成pfSense配置。
原文地址