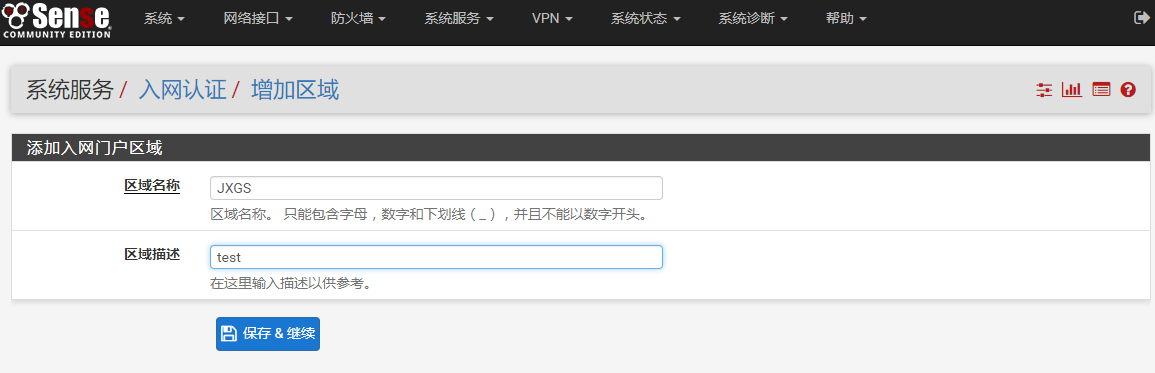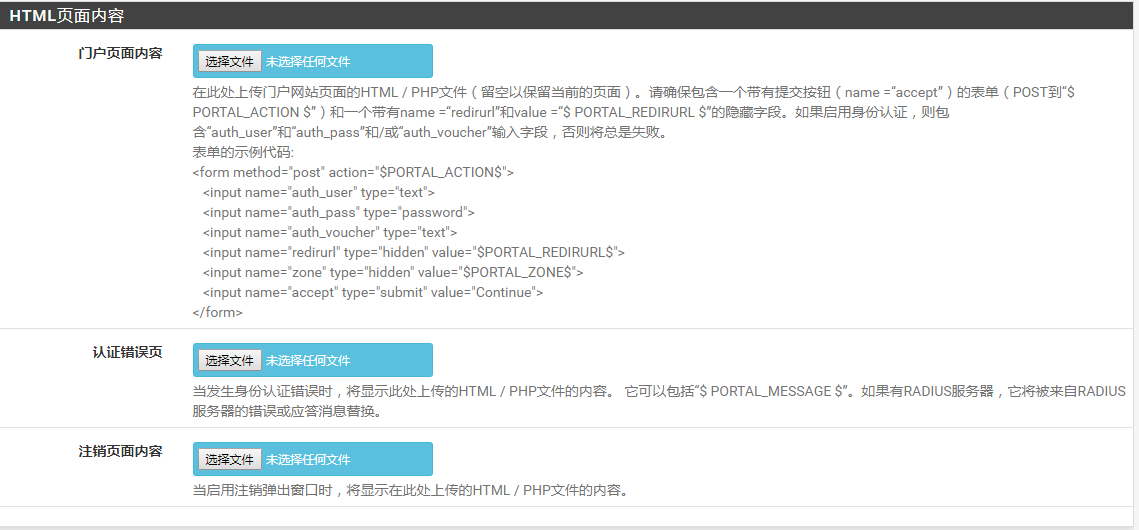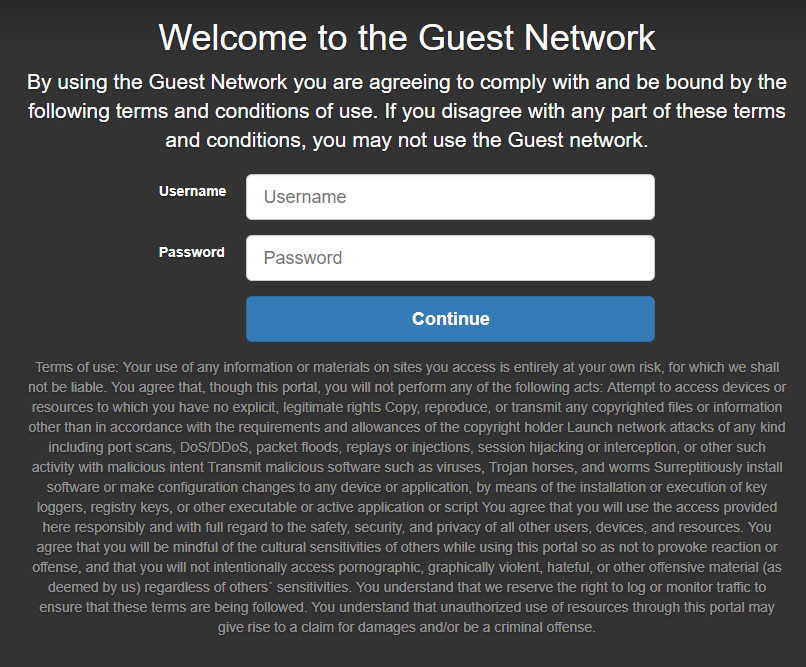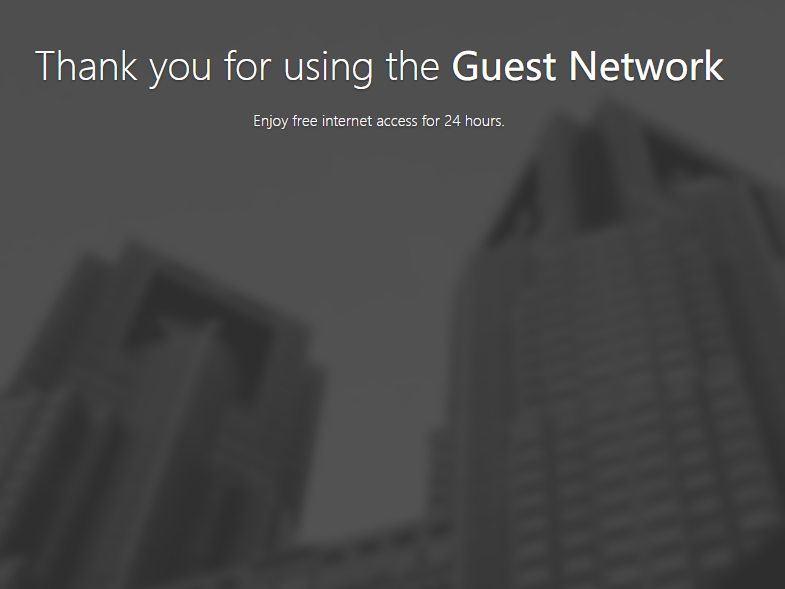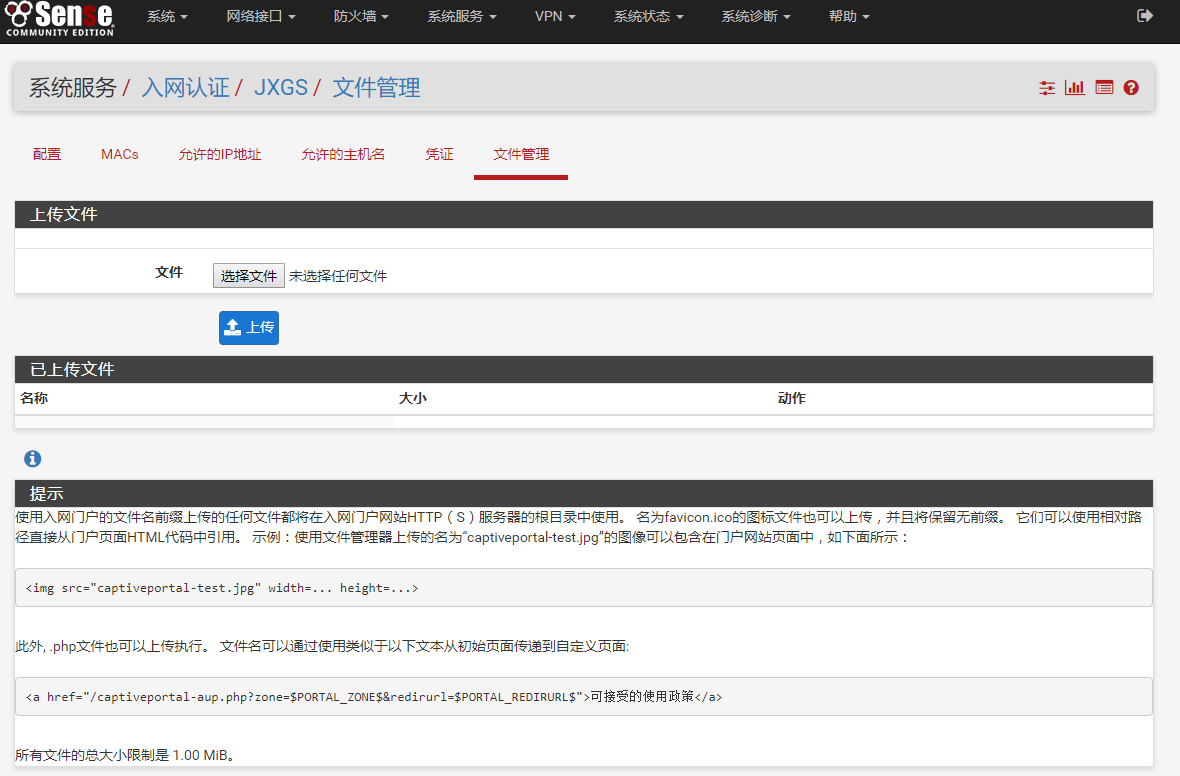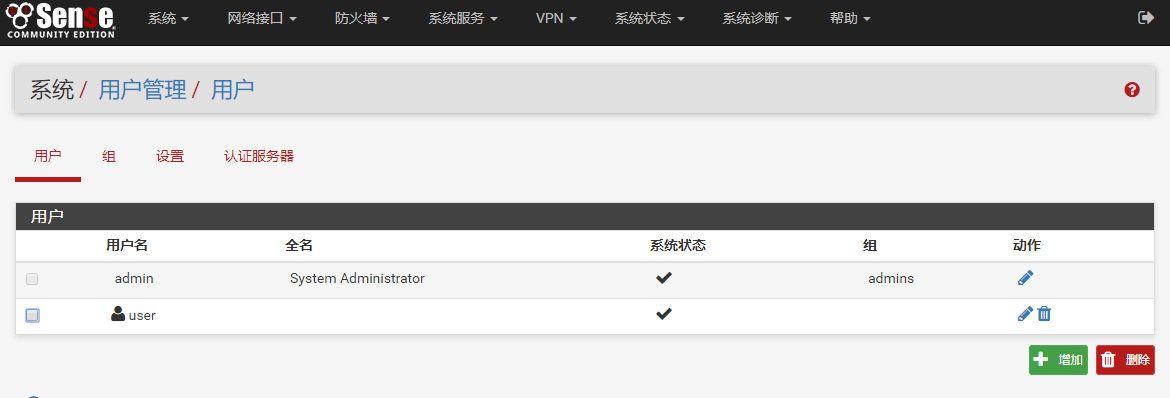pfSense为网络设置门户网站提供了一种简单的方法。 使用门户可以让网络上的用户定向到特定网页,然后才能访问互联网。 这个网页可以是一个说明网页,也可以是一个包含了用户名或密码的验证页面。
门户网站最常用于无线热点,一般在酒店和机场等公共场所使用较多。
门户网站启用后,任何指向pfSense路由器的计算机都将自动重定向到门户网站登陆页面。
一、入网门户配置
本教程将基于pfsense2.34汉化版来展示如何在没有任何身份验证的情况下设置基本门户。设置完成后,连接到网络的客户端将被重定向到我们选择的HTML页面。 这个页面可以显示我们想要的任何消息或图像。 输入正确的用户名和密码,才能正常访问互联网。
1、 启用入网门户:导航到服务-入网认证。 选择增加,填写区域名称和描述,保存后继续。选中复选框“启用入网门户”
2、选择接口:选择LAN接口。 入网门户一次只能在一个接口上运行。
启用入网门户并选择要运行的接口。
3、本地数据库或Radius身份验证:使用入网门户的目的是提供一种用于在授予用户访问互联网之前认证用户的系统。没有有效的用户名和密码的用户将不被授权访问网络。
设置身份验证的最简单方法是在pfSense上使用本地用户数据库。 如果有很多用户需要管理,建议使用radius身份验证。
可以将入网门户配置为指向远程的radius服务器,也可以直接在pfSense上安装freeradius程序包。 Radius兼容现有的身份验证系统(如活动目录等)。
启用身份验证,请在门户网站设置页面上选择本地或radius身份验证。
选择本地用户管理器或RADIUS作为认证类型。
4、上传门户页面:上传HTML / PHP文件作为入网门户客户的首页。
在“门户页面类容”中,单击“选择文件”按钮,然后选择要使用的HTML页面。 HTML文件包含三个,分别作为门户页面、认证错误页和注销页面。完成后,单击页面底部的保存按钮应用更改。
要验证HTML文件是否成功上传,请单击HTML文件上传框下方的“查看 ”按钮。
这是上传的登陆页面。
为了确保入网门户正常工作,可以使用略有不同的具有用户名和密码字段的HTML登陆页。你可以去国外网站下载入网门户的模版文件,并根据自己的需要进行修改。
本例中提供的入网认证模版请点击这里下载。
5、自定义门户页面类容:如果您想使门户网站登陆页面看起来更好一些,您可以添加自己的图片和自定义PHP代码。要上传图像,请单击入网门户设置中的文件管理器选项卡。 可以使用标准HTML图像标记引用这些文件。
二、创建本地用户
如果选择使用本地用户管理器进行身份验证,那么需要在pfsense上创建用户。 如果用户数量较多,建议使用radius,LDAP或活动目录。在某些情况下,也可以让用户共享一个通用的用户名和密码。
要在pfSense中创建用户,导航到系统-用户管理,然后点击加号来创建新用户。
pfSense用户管理器可用于为专属门户创建本地帐户。
创建用户-输入用户名和密码。其他选项可以根据需要设置。
截止日期-允许自定义帐户自动过期的日期。 这将节省手动禁用帐号的麻烦。 字段留空,帐户将始终处于活动状态。
组成员资格–该选项可以方便管理用户的分组权限。 可以为组分配访问权限用以管理pfSense 的不同部分。 可以为门户网站用户设置门户的访问权限。
有效特权-在这里为用户添加门户网站的访问权限。
三、故障排查
如果门户页面没有加载,请验证HTML文件是否已正确上传。如果在VLAN接口上运行入网门户,请确保父VLAN未分配给另一个接口。
四、其他设置和优化选项
在主要的门户页面上,还有一些其他可以调整的设置来自定义门户网站的功能。
空闲超时 -如果用户空闲一段时间,他们将自动断开连接。 建议设置空闲超时,以保持网络资源的有效利用。
重定向URL – 默认情况下,用户将通过门户网站继续他们原来请求的网页。 此设置允许在连接后将客户端定向到指定的页面。 用户必须输入新的网址并正常浏览网页。
并发登陆 – 启用此设置将允许每个用户只有一个到门户的连接。 这将阻止用户使用相同用户名和密码进行多个连接。
通过上述步骤,入网门户的配置就完成了,为了确保一切正常工作,只需尝试从网络上的计算机访问网页就可以了。如果所有功能正常,浏览器将被重定向到目标网页。登陆成功,浏览器应该继续转到一开始你请求的网址。
当然,入网门户的功能远远不止这些,这需要你进一步去探索和发现。
也可以通过下面地址的视频来进行学习。