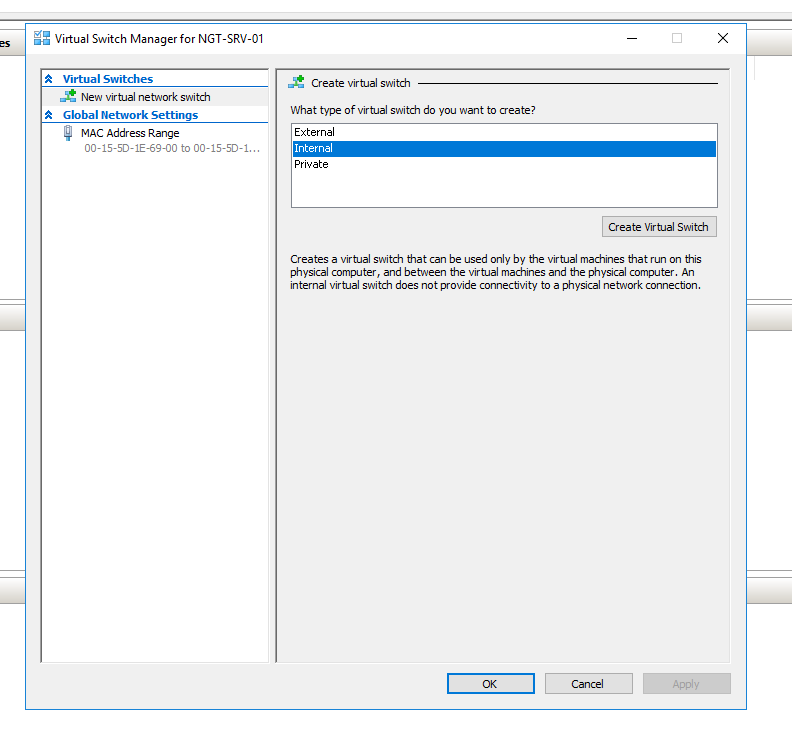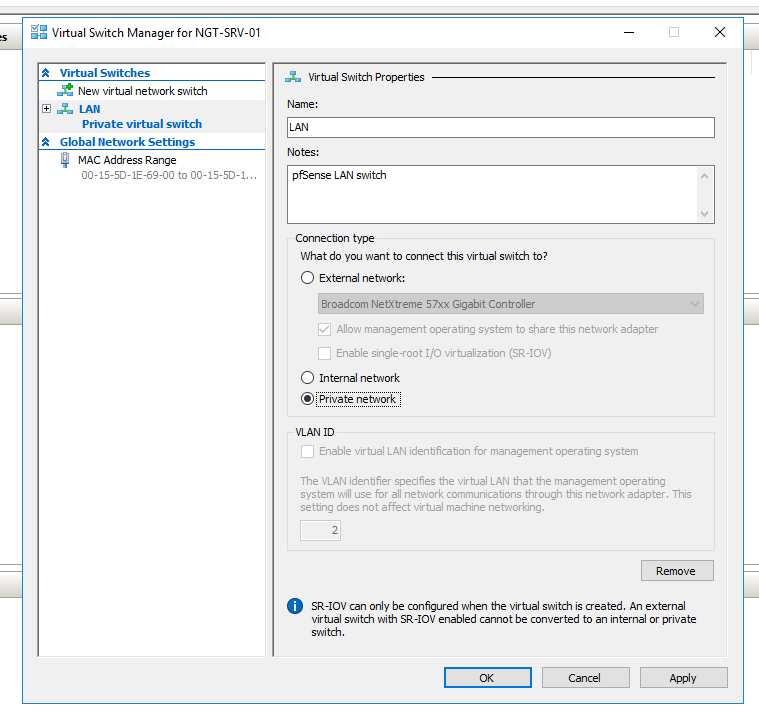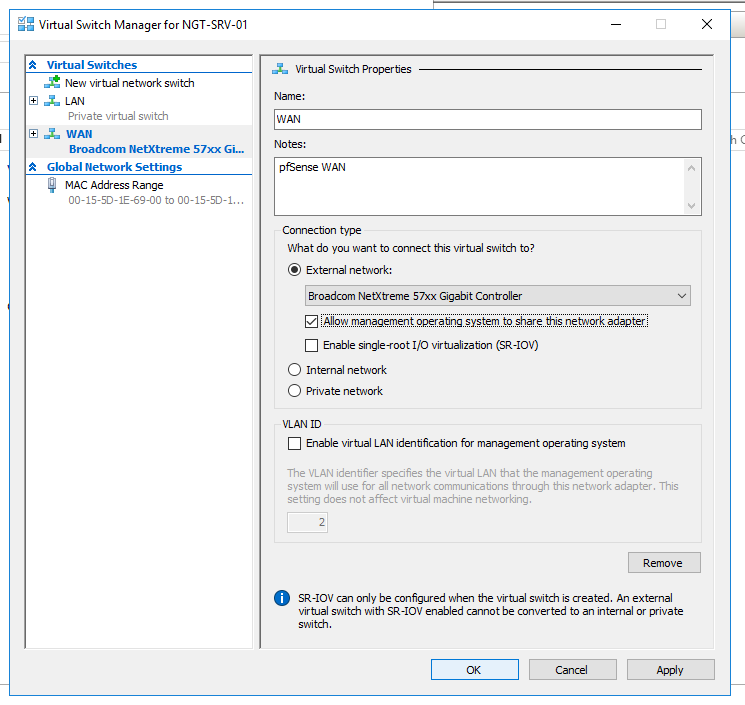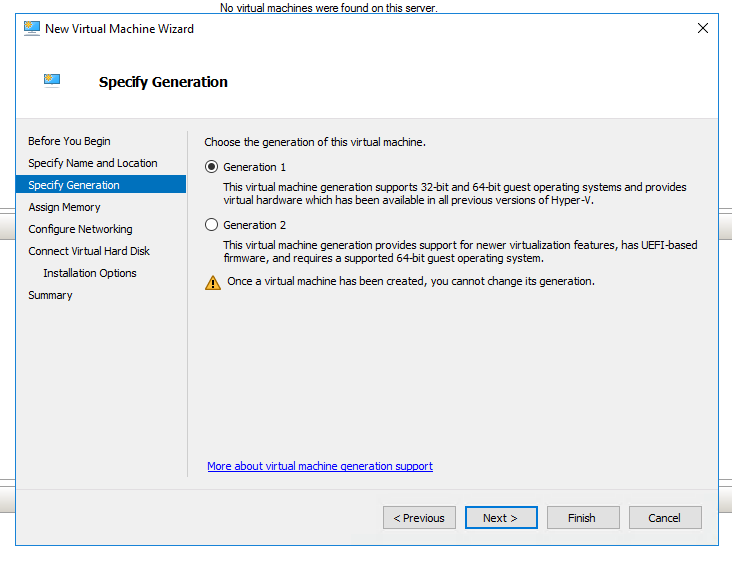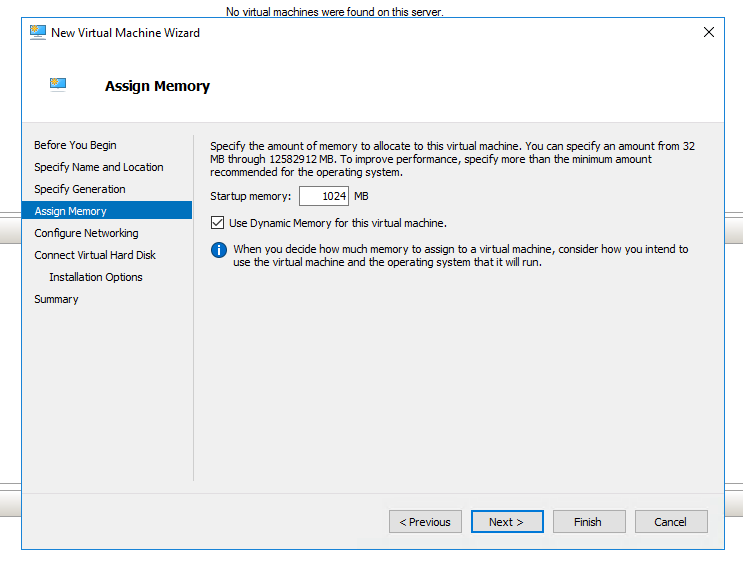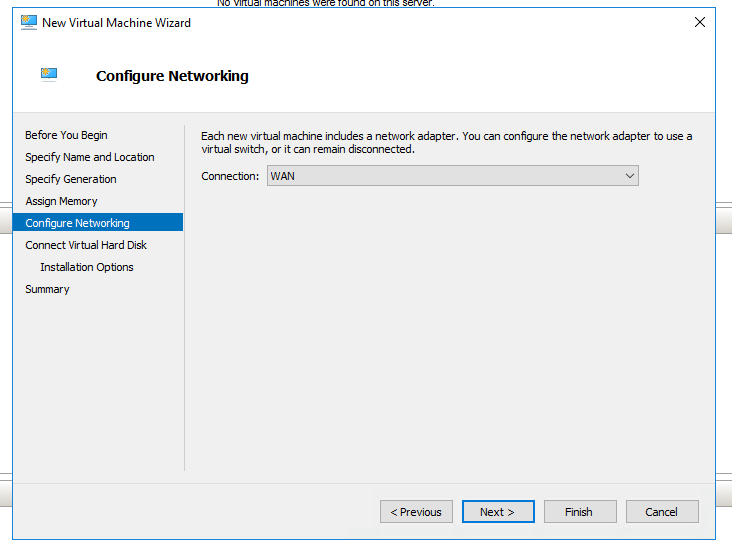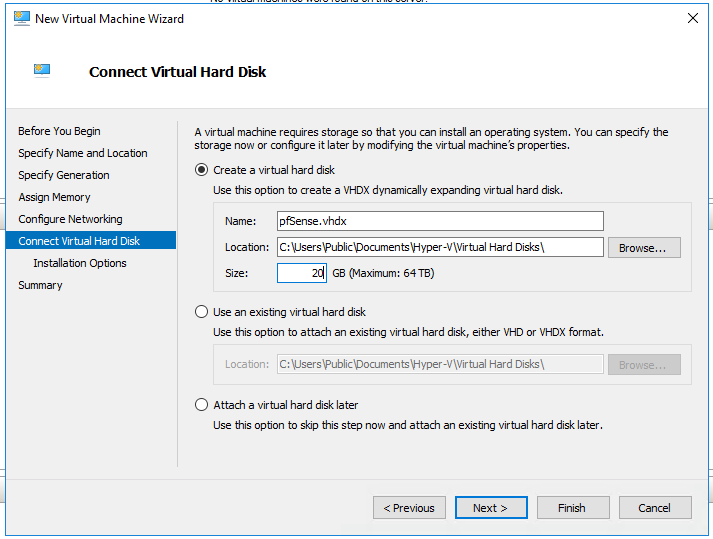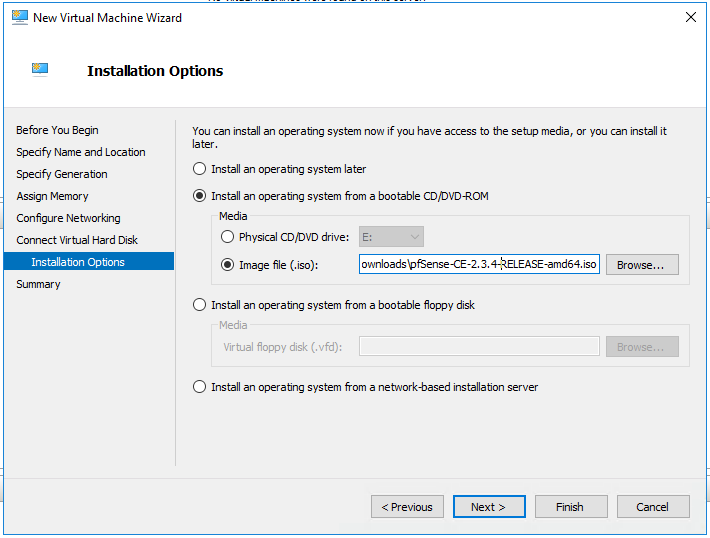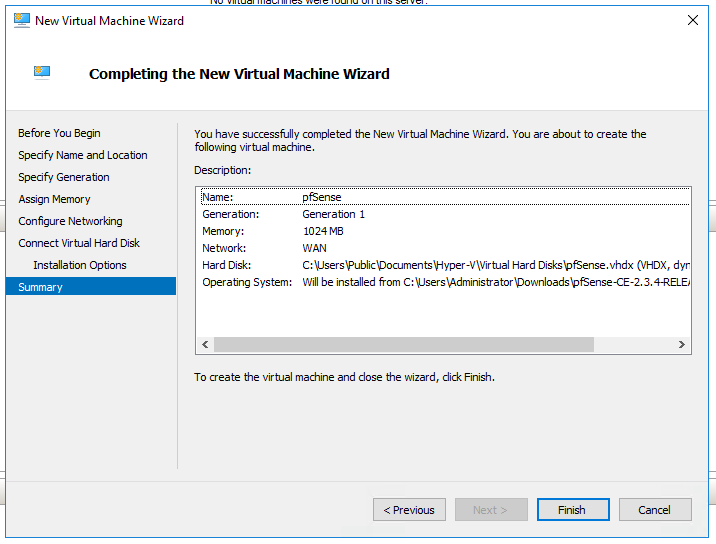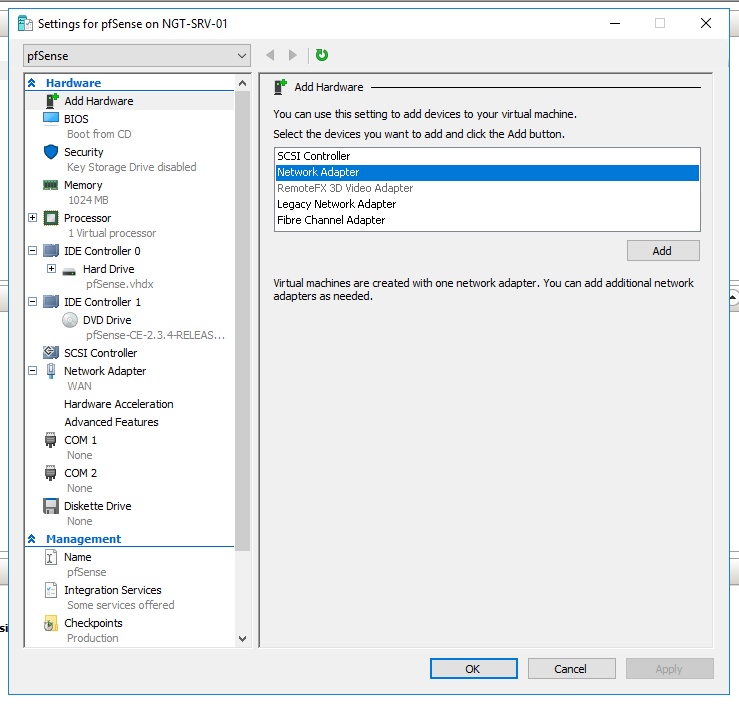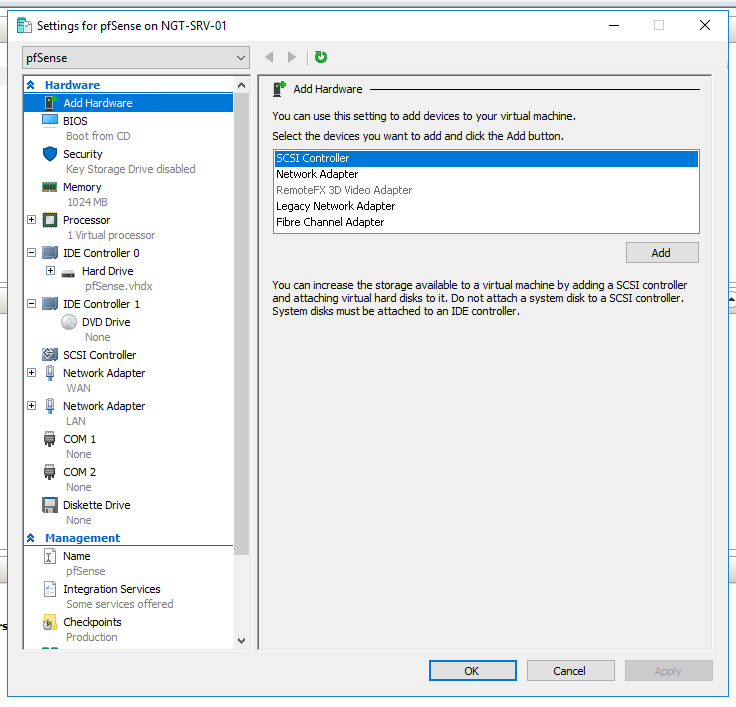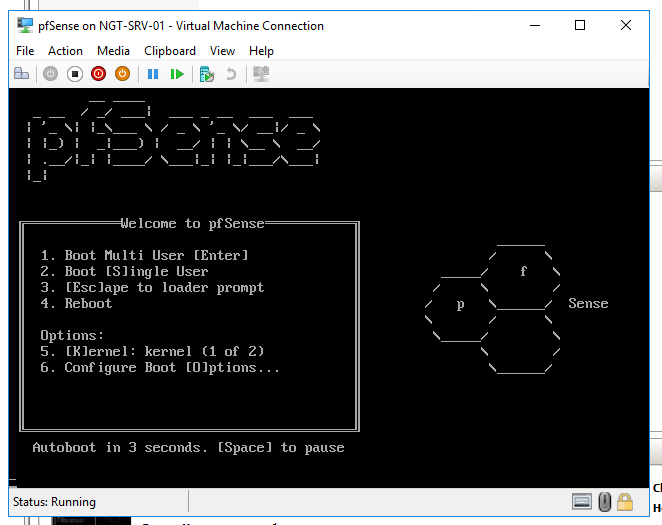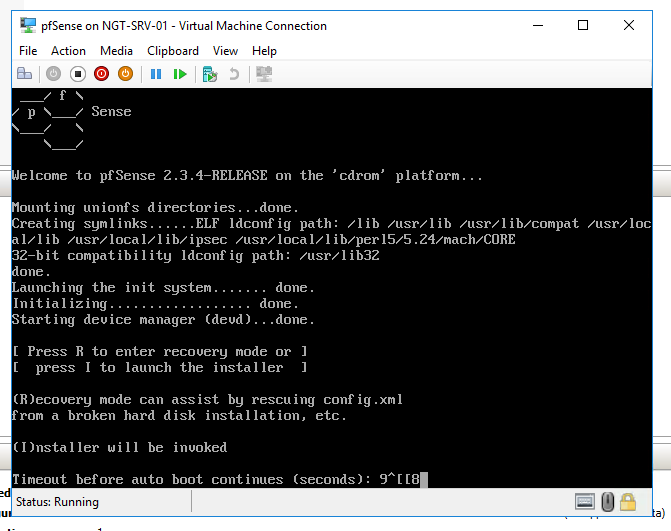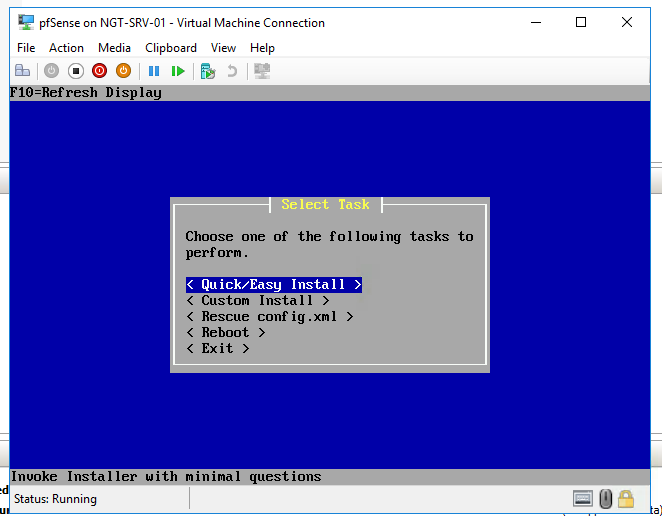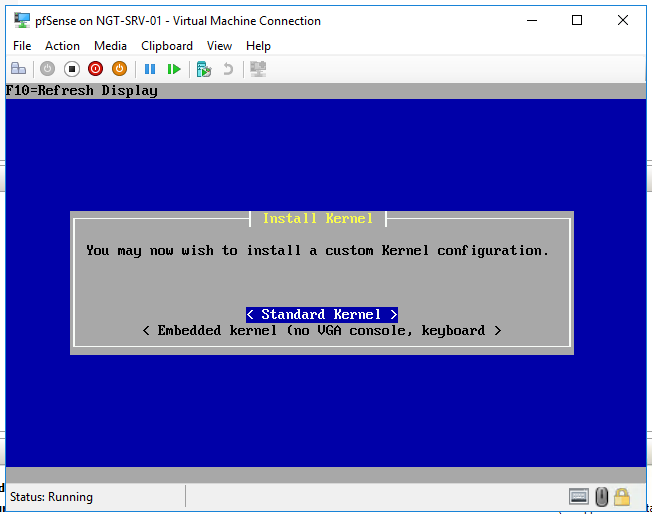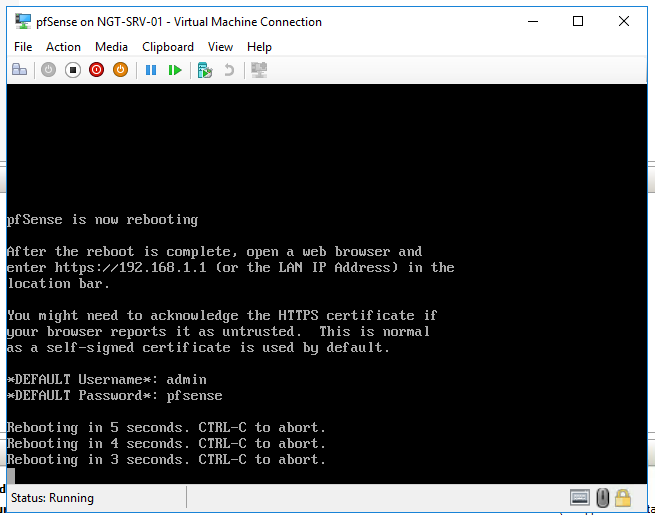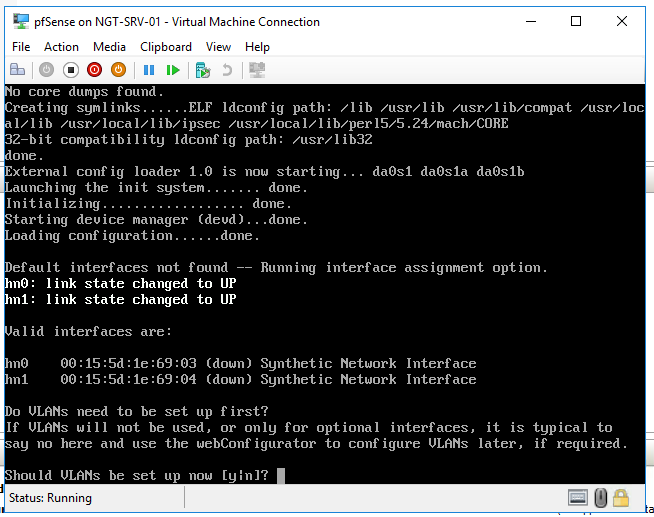本文是关于在Microsoft Hyper-V下构建和运行pfSense®虚拟机的教程。该教程适用于任意Hyper-V版本、台式机或服务器(包括独立的Hyper-V服务器)。
我们将从安装有Hyper-V角色的Windows Server 2016开始,如果其他虚拟机已经在Hyper-V上运行,则网络设置的步骤可以忽略。
在进行安装之前,假定:
- Hyper-V主机已启动,并且已安装Hyper-V角色。
- 你对网络和Hyper-V虚拟化有基本的了解
一、Hyper-V网络设置
要虚拟化pfSense软件,请首先通过Hyper-V Manager创建两个虚拟交换机。在Hyper-V管理器中,从“操作”菜单中打开“ 虚拟交换机管理器 ” 。选择虚拟交换机的“内部”类型,然后单击创建虚拟交换机。
命名新添加的交换机LAN,然后选择专用网络。单击应用。
现在,我们以与LAN相同的方式创建WAN交换机。如果你有专用于WAN的NIC,请确保 未选中“ 允许管理操作系统共享此网络适配器”。在本教程中,允许进行管理,但是在生产环境中,你必须有用于WAN的单独的NIC。单击确定。
二、创建虚拟机
创建WAN和LAN交换机后,我们开始创建虚拟机。启动新的虚拟机向导,添加虚拟机名称。
单击下一步后,选择Generation。如果要安装pfSense软件2.3.x版,请选择“Generation 1”。如果要安装pfSense软件版本2.4.x,请选择“Generation 2”。
下一步“分配内存”,这里应该添加足够的RAM供虚拟机使用。在本教程中,我们增加到1GB。如果需要虚拟机承担更多的功能,建议使用2GB。
下一步“配置网络”,从“连接”下拉菜单中选择“WAN” ,“LAN”接口将在配置完成后添加。
在下一步中,选择“ 创建虚拟硬盘”,给pfSense防火墙分配10-20GB存储空间。如果计划运行Squid缓存,则需要更大的磁盘大小。
选择从可引导CD / DVD-ROM安装操作系统,然后浏览到pfSense安装程序ISO。
查看虚拟机信息并完成向导!
打开新创建的pfSense虚拟机,找到设置,然后添加另一个网络适配器。这里添加LAN虚拟交换机。
查看虚拟机设置,并确保在网络适配器下选择了WAN和LAN交换机。
三、安装pfSense
配置完pfSense虚拟机之后,我们启动虚拟机。
等待虚拟机启动,然后按”I“调用安装程序。
安装程序启动后,选择“ 快速/轻松安装”,然后按照安装程序步骤进行操作。
出现提示时,选择标准内核并继续安装。
安装完成后,选择重新启动并移除出ISO映像文件。
pfSense虚拟机启动后,进入接口分配界面。选择“N”不设置VLAN。
在后面的步骤中,将WAN和LAN接口分配给适当的网络适配器。你可以在虚拟机设置中检查MAC地址。
分配接口后,pfSense将完成启动。验证两个接口都有正确的IP地址。
至此,你已在Microsoft Hyper-V上成功安装并运行pfSense防火墙。
原文地址