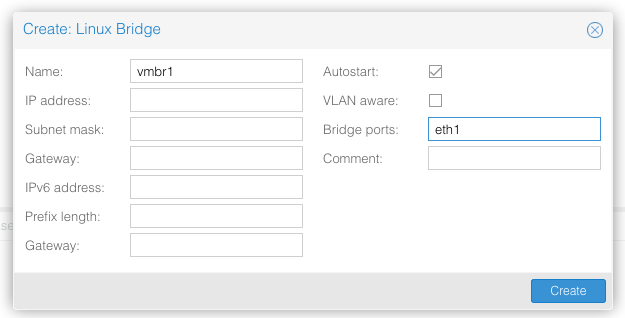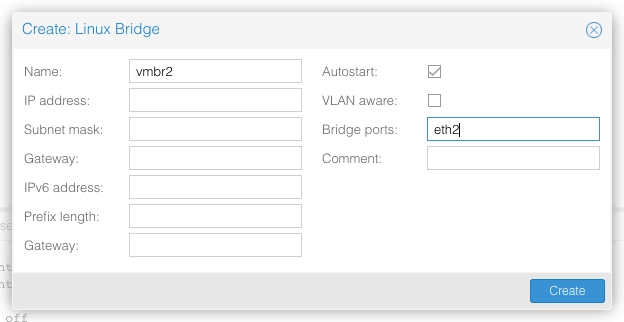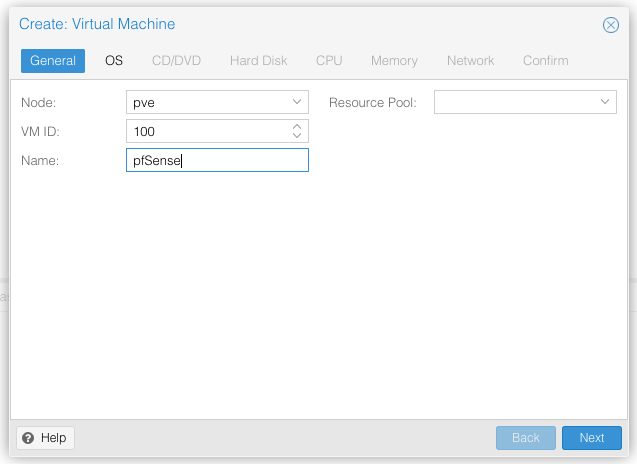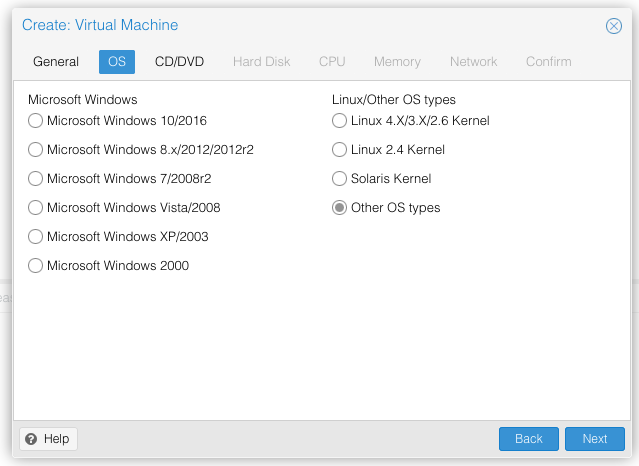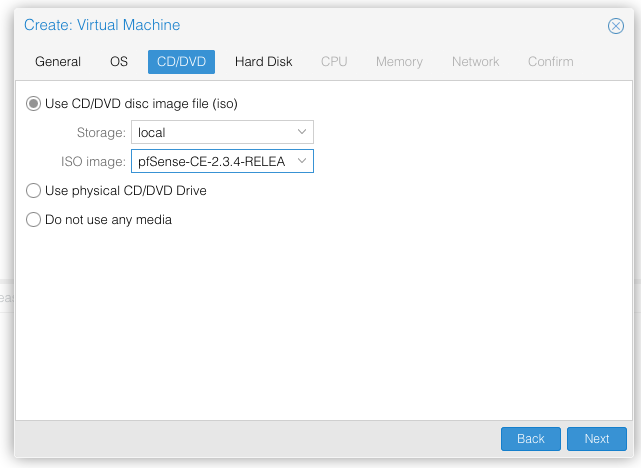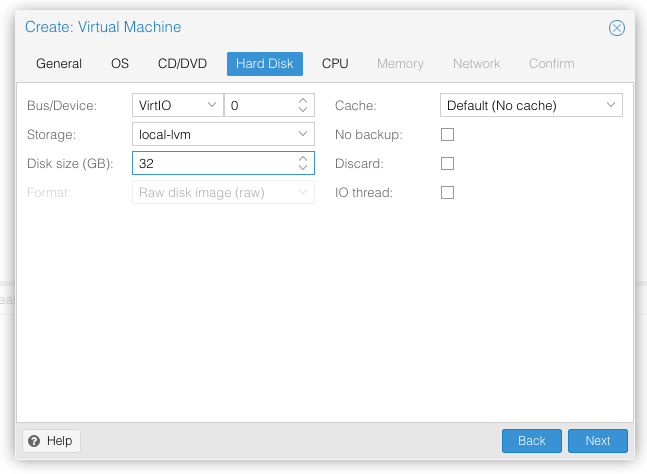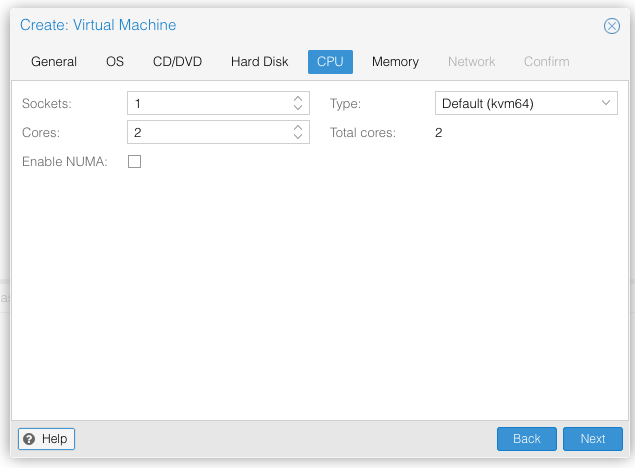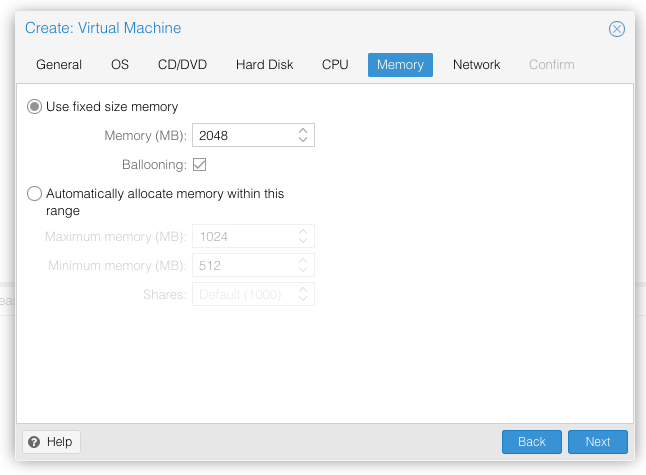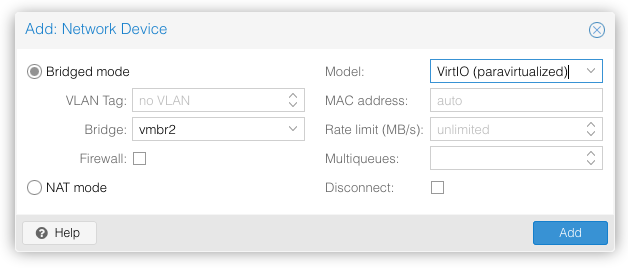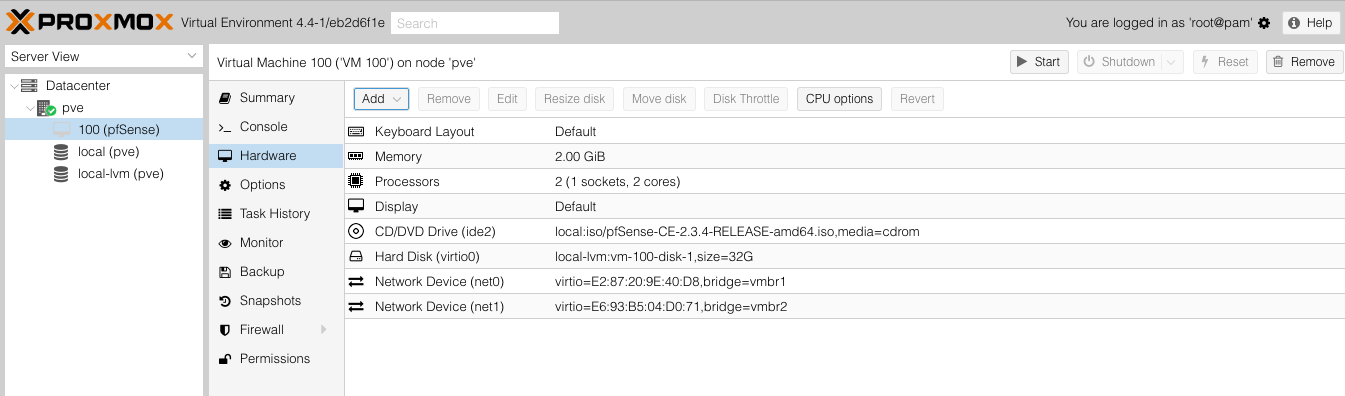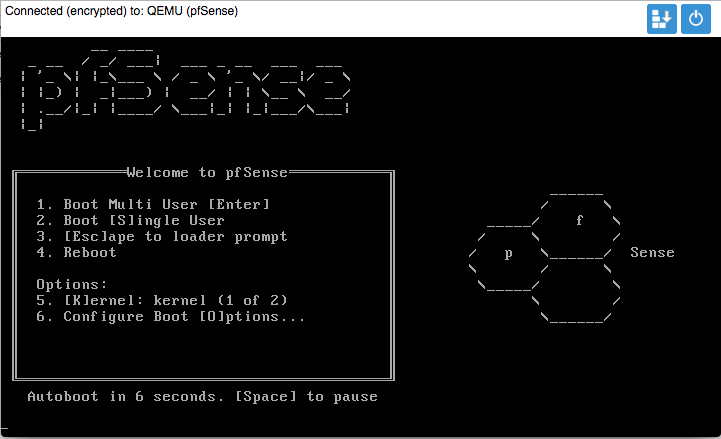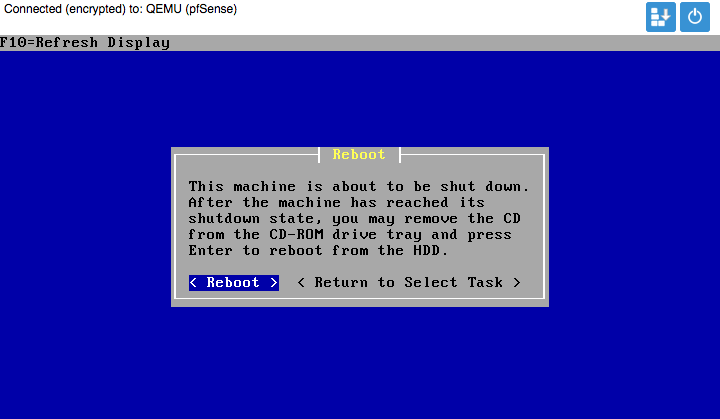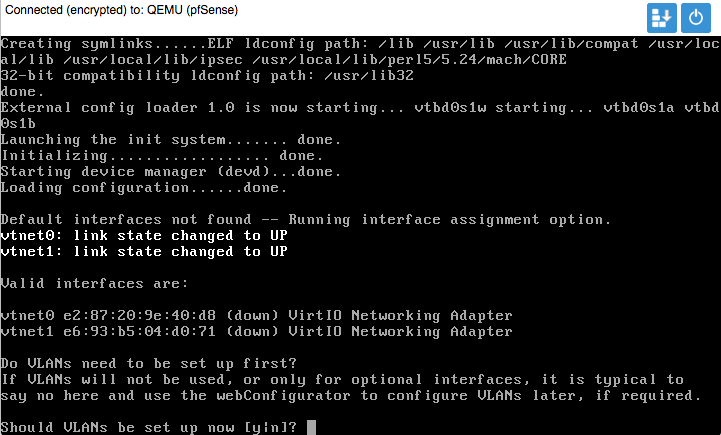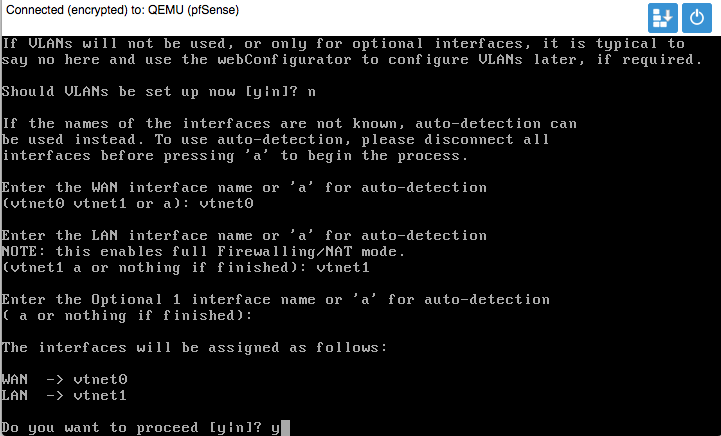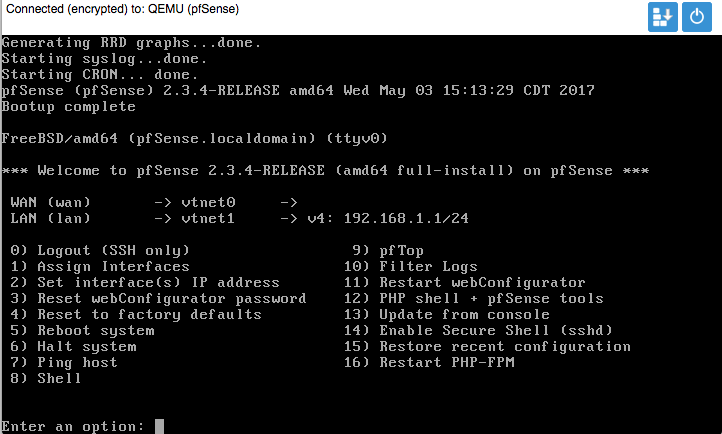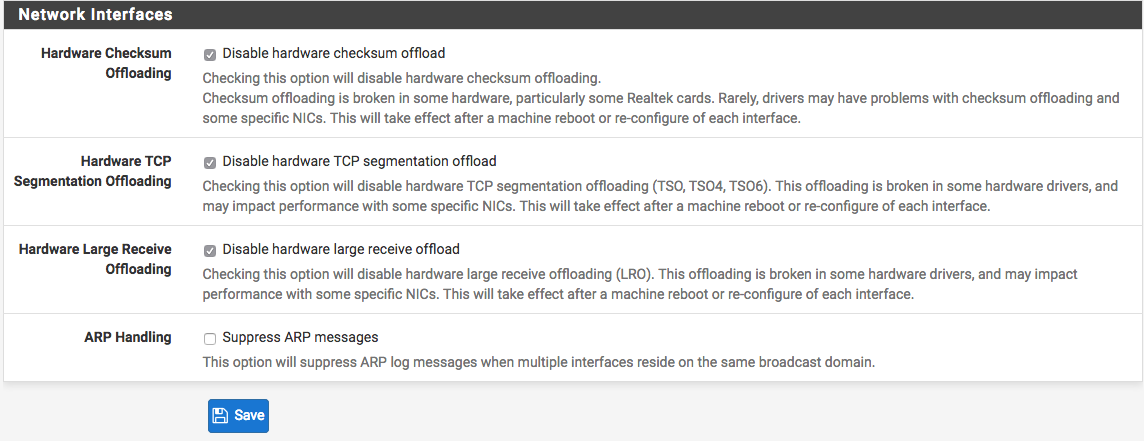该教程适用于较新的Proxmox版本。在教程开始之前,假设:
- Proxmox主机已启动并正在运行
- 主机至少具有两个可用于WAN和LAN的网络接口。
- 已经将pfSense光盘映像上传到主机
一、Proxmox网络设置
为了虚拟化pfSense软件,首先在Proxmox上创建两个Linux网桥,这些网桥将用于LAN和WAN接口。从服务器视图中选择主机,然后导航至系统>网络。pfSense防火墙将使用eth1和eth2接口,而eth0接口用于Proxmox管理。
单击创建,然后选择Linux Bridge。在网桥端口下输入eth1。
重复此过程以添加另一个Linux Bridge,这一次在网桥端口下添加eth2 。
Proxmox Networking现在应该显示两个Linux网桥,如下图所示。注意:如果接口未标记为Active(活动),则Proxmox需要重新启动。
二、创建pfSense虚拟机
创建WAN和LAN Linux网桥之后,现在我们继续创建一个新的虚拟机。单击右上角的“创建虚拟机”,将出现新的虚拟机向导。在常规选项卡下,为pfSense VM添加一个名称。
在“操作系统”选项卡下,选择“ 其他操作系统类型”,然后单击“下一步”。
在CD / DVD选项卡上,选择本地存储,然后在ISO映像下找到先前上传的pfSense ISO。
在下一个选项卡上,在“总线/设备”下选择“VirtIO”,然后输入所需的磁盘大小。
在“CPU”选项卡上,选择一个Sockets并添加一个或多个内核。确认CPU类型为Default(kvm64)。
在“内存”选项卡下,至少添加1024 MB。使用固定大小的内存。
在“网络”选项卡上,选择“桥接模式”和“vmbr1”。确保 在“模式”下选择了VirtIO(半虚拟化)。
最后,确认设置并等待创建VM。从服务器视图侧栏中选择新创建的虚拟机。
选择pfSense虚拟机后,单击“硬件设置”,然后添加另一个网络设备。在Bridge下,输入 vmbr2,然后在模式下选择VirtIO(半虚拟化)。
确认虚拟机现在具有两个网络接口。
三、启动和配置pfSense虚拟机
创建新的虚拟机并添加网络接口之后,就可以启动虚拟机了。如果一切都正确完成,可以从控制台窗口中看到pfSense正在启动。
pfSense安装程序会提示你选择引导模式,按“I ”来启动安装程序。
pfSense安装程序启动时,请按照在物理设备上的安装步骤进行操作。只需运行“快速/轻松”设置,然后等待它完成即可。出现提示时,选择标准内核。单击重新启动来完成安装。确保从虚拟CD / DVD媒体中移除ISO映像。
pfSense虚拟机重新启动后,进入接口分配界面。在这里我们不需要设置VLAN,所以按 “N”并确认
在后面的步骤中,分配WAN和LAN接口。在本教程中,会将vtnet0分配给WAN,vtnet1分配给LAN。
分配接口后,pfSense防火墙将完成启动过程。
四、配置pfSense与Proxmox VirtIO一起使用
pfSense安装和接口分配完成后,从另一台计算机连接到分配的LAN端口,对pfSense进行配置和管理。
注意:由于尚未禁用硬件校验和卸载,因此访问pfSense webGUI可能会很缓慢,这是正常的。要禁用硬件校验和卸载,请导航至系统>高级选项,然后选择网络选项卡。在“ 网络接口”部分下,选中“ 禁用硬件校验和卸载”,然后单击“保存”。完成此步骤后需要重新启动。
至此,已经完成Proxmox上pfSense虚拟机的安装和配置。
原文地址