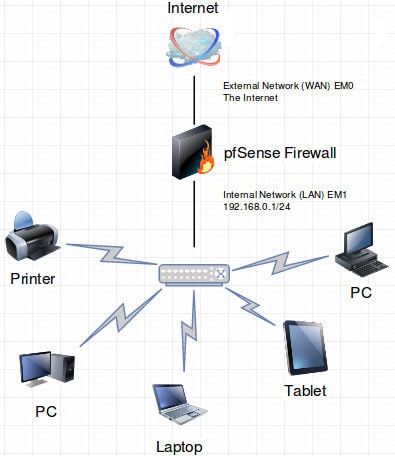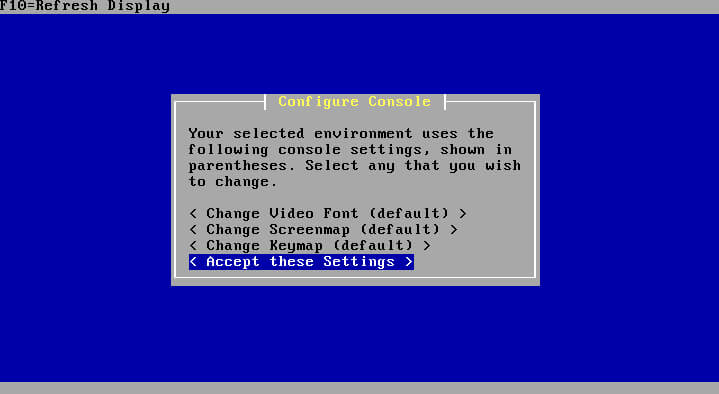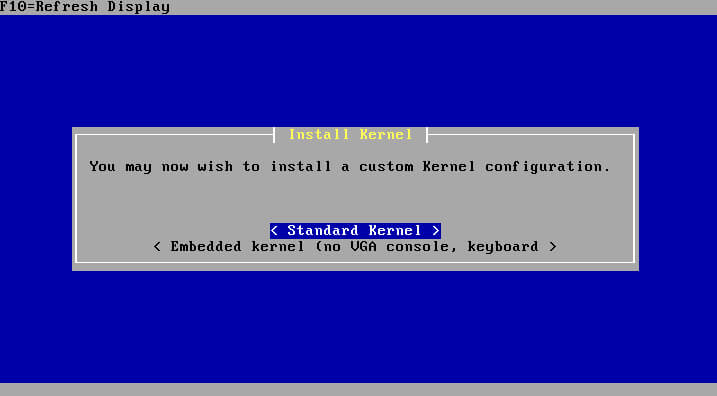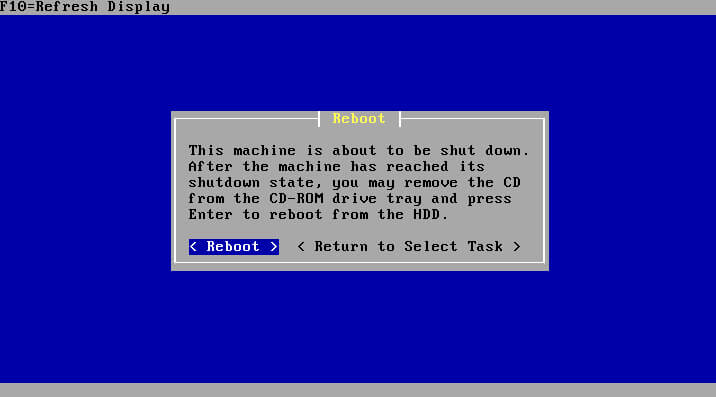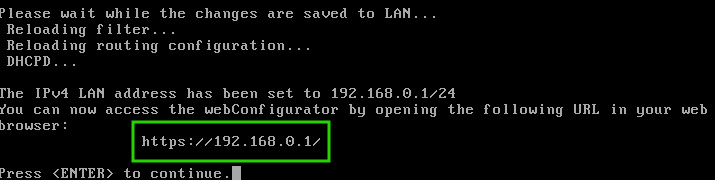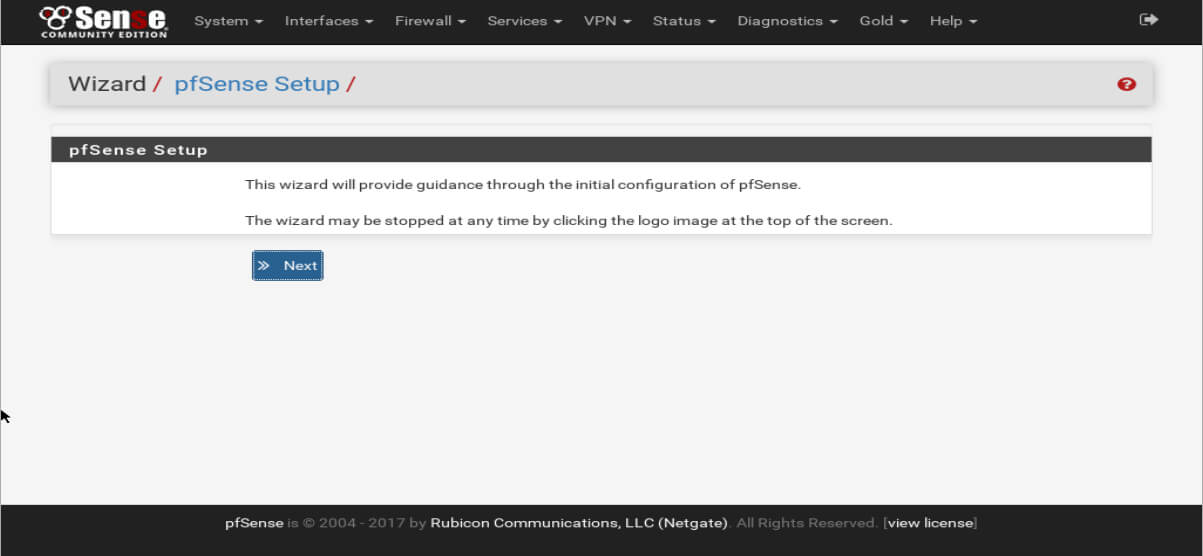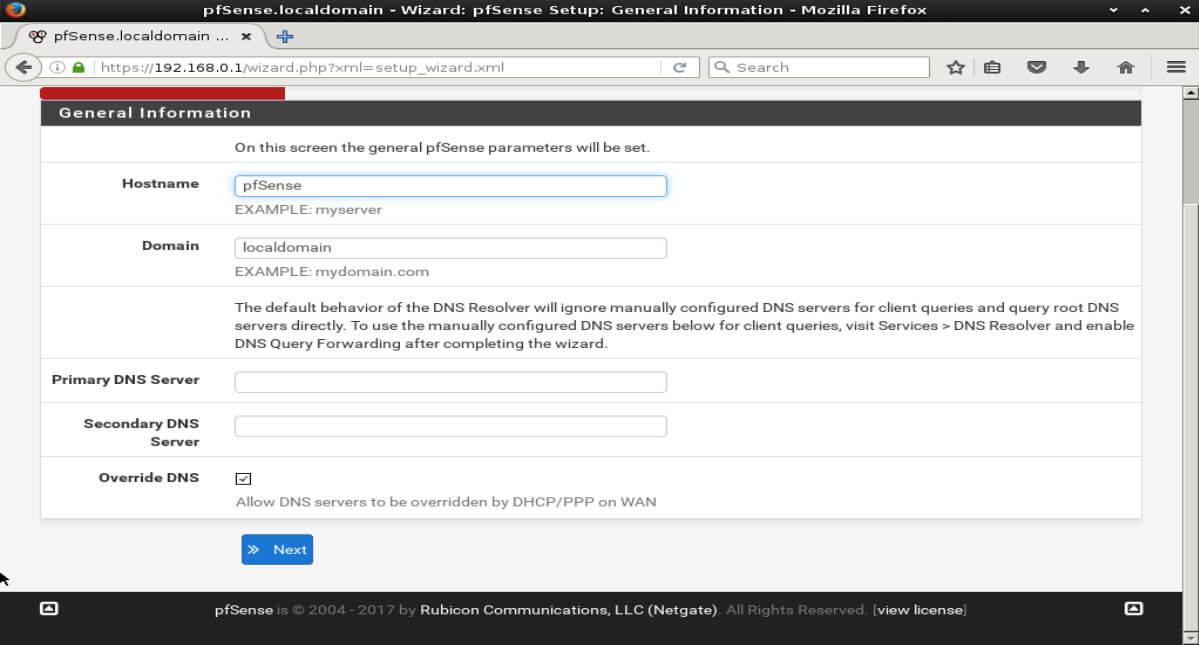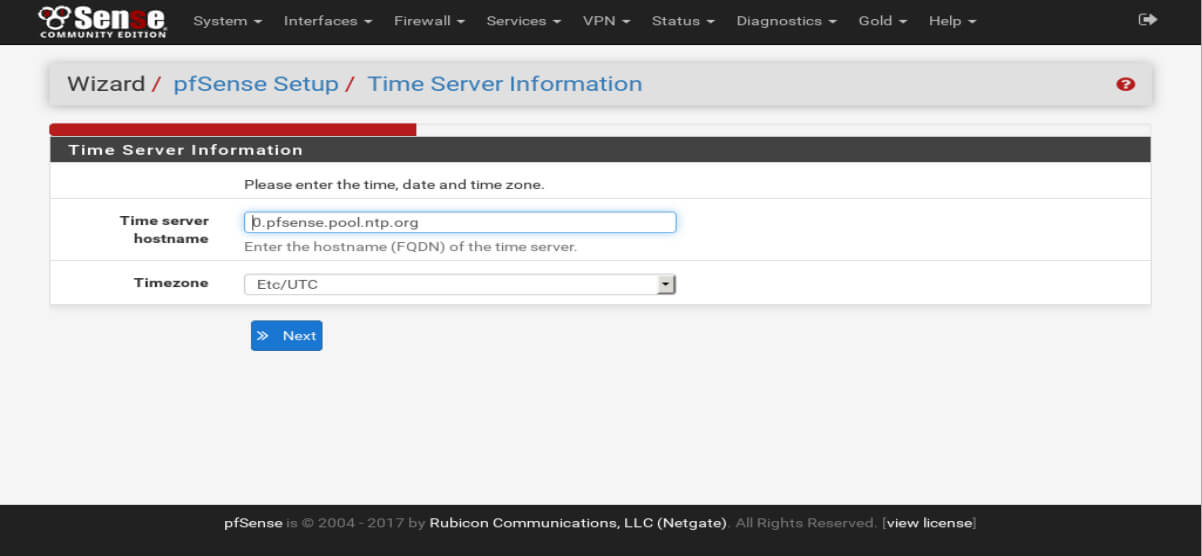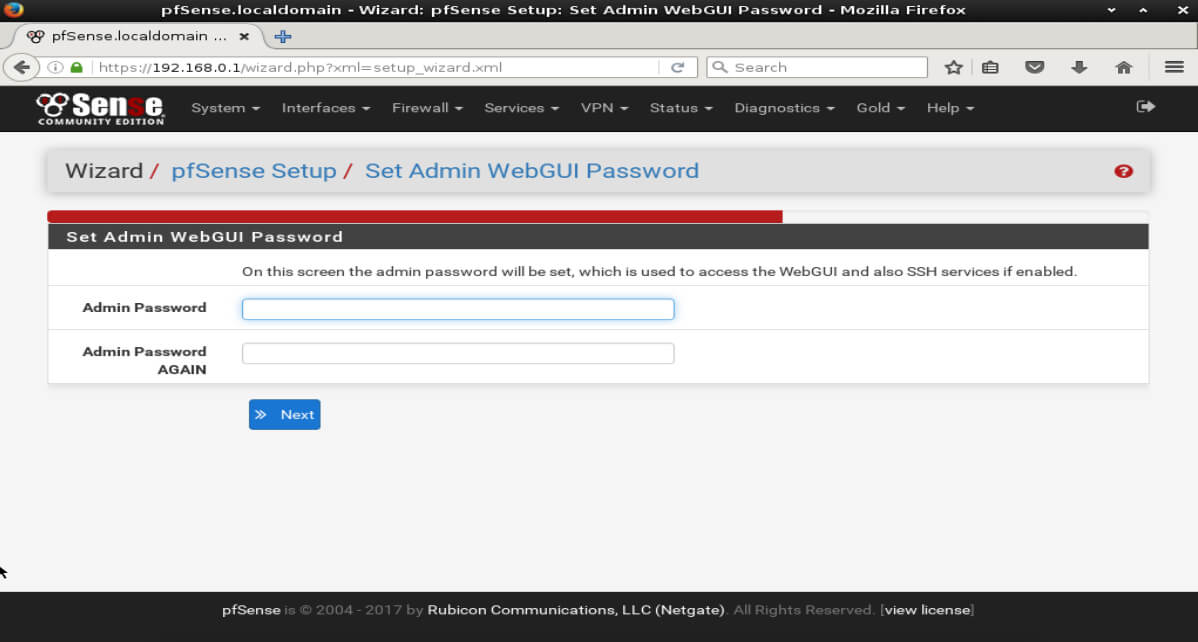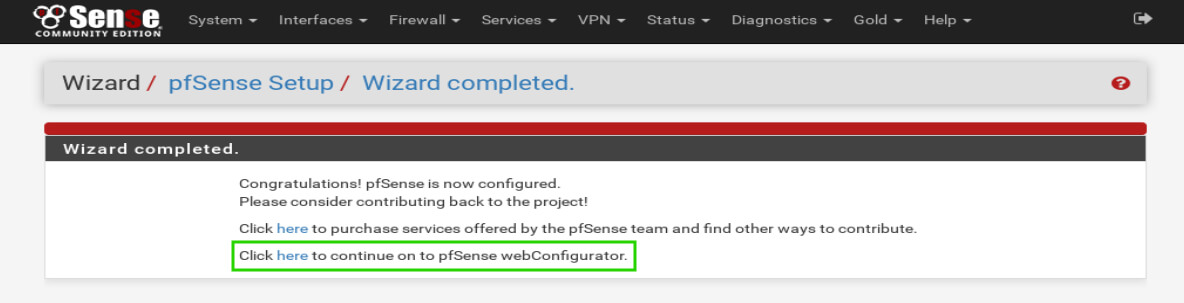pfSense是基于FreeBSD的开源防火墙解决方案,该发行版本可以免费安装在任意的设备上。pfSense对硬件的要求较低,10年前的电脑用来运行pfSense防火墙也没问题,当然不同的需求也对pfSense的硬件有不同的要求:
最低硬件要求
- 500 MHz CPU
- 1 GB的RAM
- 4GB的存储空间
- 2个网络接口卡
建议的硬件规格
- 1GHz CPU
- 1 GB的RAM
- 4GB的存储空间
- 2个或更多PCI-e网络接口卡
如果要启用pfSense的其他功能,例如Snort,防病毒扫描,DNS黑名单,Web内容过滤等,则推荐的硬件要更高一些,建议为pfSense提供以下硬件:
- 至少运行2.0 GHz的现代多核CPU
- 4GB以上的RAM
- 10GB +的存储空间
- 2个或更多Intel PCI-e网络接口卡
一、pfSense 2.4.4的安装
在本教程中,将介绍pfSense 2.4.4的安装和基本配置。
1、网络配置
下图为防火墙的网络配置拓扑图。
2、下载pfSense
无论选择哪种硬件,安装pfSense都非常简单,只需注意网络端口的设置(LAN,WAN,无线等)。
安装过程涉及提示用户配置LAN和WAN接口,建议在配置OpnSense之前插入WAN接口,然后再通过插入LAN接口来完成安装。
点击这里下载pfSense软件。请根据设备和安装方法不同下载对应的安装程序。在本教程种,我们使用“ AMD64 CD (ISO) Installer”。
下载并解压缩安装程序后,可以将其刻录到光盘上,也可以使用PE引导工具,将ISO文件复制到U盘上直接引导安装。当然你也可以下载img格式的安装文件,并用rufus工具写入U盘进行安装。
3、pfSense的安装
用光盘或U盘引导系统,启动后将显示以下内容。
在该页面上,选择1继续启动进入安装环境。安装程序完成引导后,系统将提示您在键盘布局中进行所需的更改。如果所有内容都以母语显示,则只需单击“ Accept these Settings(接受这些设置)”。
下一步将为用户提供“Quick/Easy Install(快速/简易安装)”选项或自定义安装选项。在这里,我们使用“Quick/Easy Install”选项。
在安装过程中,将会询问要安装哪个内核。这里选择“Standard Kernel(标准内核)”就可以了。
安装程序完成后,将提示重新启动。请确保移除安装介质,以避免重新进入安装程序。
二、pfSense配置
重新启动后,将进入pfSense的命令行控制台,pfSense将选择一个要设置为DHCP的WAN接口,保留未配置的LAN接口。
pfSense有基于Web的图形配置系统,但它仅在防火墙的LAN接口运行,但这时候LAN接口还未配置。我们要做的第一件事是在LAN接口上设置IP地址。
请按以下步骤操作:
- 注意WAN接口的名称(如上图为em0)
- 输入“1”,然后按回车键
- 当询问有关VLAN时,输入“n”并按回车键
- 当提示您输入WAN接口时,输入在第一步中记录的接口名称,或立即更改为正确的接口。在本教程中,’em0 ‘是WAN接口,它是连接Internet的接口。
- 下一个提示将询问您的LAN接口,再次输入正确的接口名称,然后按回车键。在本教程中,“em1”是LAN接口。
- pfSense将继续询问是否有更多接口,但是如果所有接口均已分配,只需再次按回车键就可以了。
- pfSense将提示您确保正确分配接口。
- 如果接口正确,请输入“y”并按回车键。
下一步为接口分配正确的IP。返回主屏幕后,输入“2”并按回车键。这里要注意确保分配给WAN和LAN接口的接口名称不要弄错。
一般而言,WAN接口使用DHCP不会出现任何问题,但是在某些情况下可能需要静态地址。在WAN上配置静态地址的过程与配置LAN接口IP过程相同。
输入“2”来设置IP信息。在本教程中,LAN接口是2。
输入此接口所需的IPv4地址,然后按回车键。该地址不能与网络上的其他任何地址冲突,并且该地址将成为主机的默认网关。
下一步输入子网掩码。这里使用24或255.255.255.0。完成后按回车键。
下一步将配置“上游IPv4网关 ”。由于当前配置的是LAN接口,这里只需按回车键即可。
下一步要求在LAN接口上配置IPv6。本教程只使用IPv4,但如果使用环境需要IPv6,则可以立即进行配置。否则,只需按回车键继续。
下一个步在LAN接口上启用DHCP服务器。大多数家庭用户将需要启用此功能。可以根据需要进行设置调整。在本教程中,默认提供DHCP服务,并为其他计算机分配51个地址,以便从pfSense设备获取IP地址。
下一步要求将pfSense的网络协议恢复为HTTP。一般建议不要修改,因为HTTPS协议更安全。
回车后,pfSense将保存接口更改并在LAN接口上启动DHCP服务。
现在我们通过浏览器访问防火墙LAN接口的IP地址,进入pfSense的Web管理界面。
pfSense的默认登录帐号和密码为:
用户名:admin 密码:pfsense
首次通过Web界面成功登录后,pfSense将通过初始设置运行来重设管理员密码。
第一个页面是注册pfSense金牌订阅,它具有诸如自动配置备份,访问pfSense培训资料以及与pfSense开发人员进行定期视频会议等服务。不需要购买金牌订阅,可以根据需要跳过该步骤。
下一步将提示用户输入防火墙的更多配置信息,例如主机名、域名(如果适用)和DNS服务器。
下一步配置网络时间协议、NTP。除非需要其他时间服务器,否则可以保留默认选项。
设置NTP之后,pfSense安装向导将提示用户配置WAN接口。pfSense支持多种WAN接口配置方法。
这里可以使用DHCP,也可以使用PPPOE拨号,根据自己的网络情况进行设置。
下一步配置LAN接口IP地址。如果不需要,可以直接跳过。确保记住设置的LAN IP地址,这是管理员访问Web界面的方式!
下一步提示更改管理员“admin”帐号的默认密码,为保证安全,建议设置较强的密码。
最后,使用新配置重新启动pfSense。只需点击“重新加载”按钮。
pfSense重新加载后,只需单击第二个“Click Here(单击这里)”进行登录,进入Web管理界面的主仪表板。
pfSense基本配置完成,下面就可以在Web界面进行各种设置了。