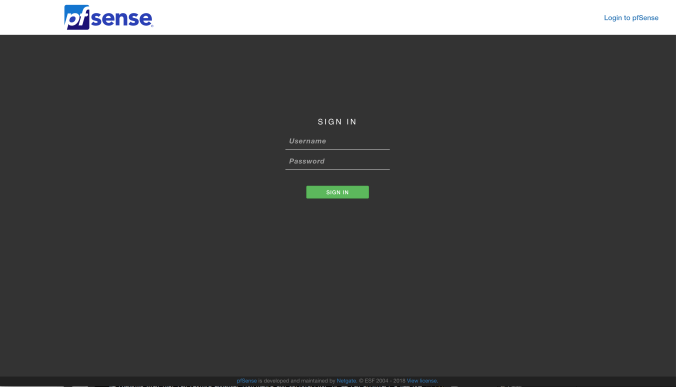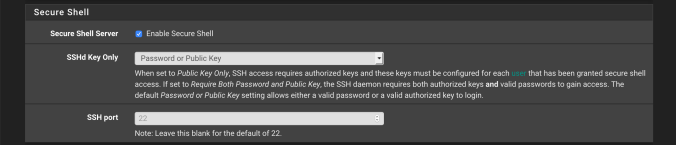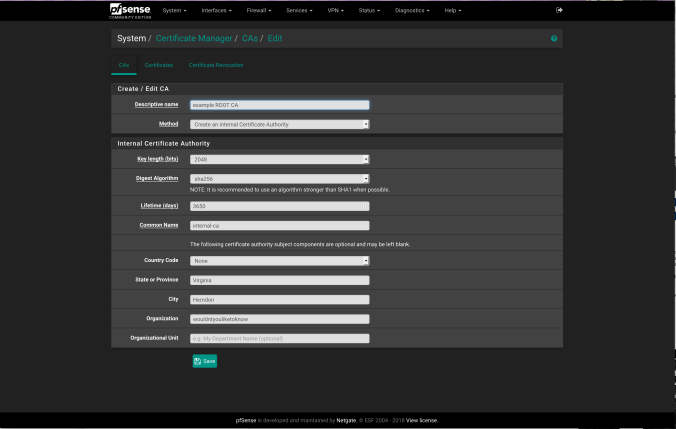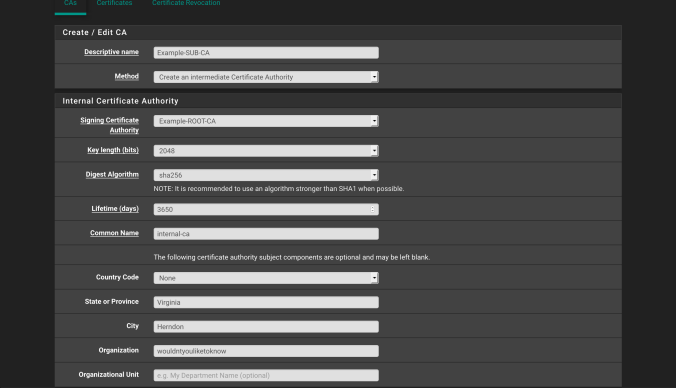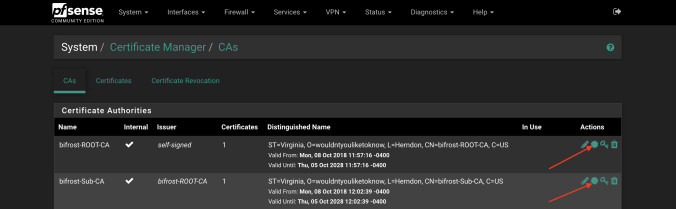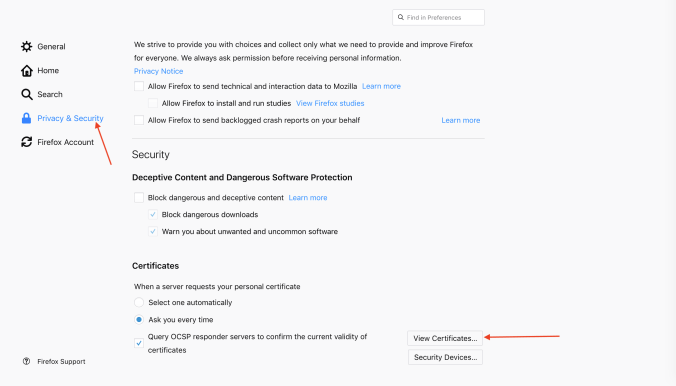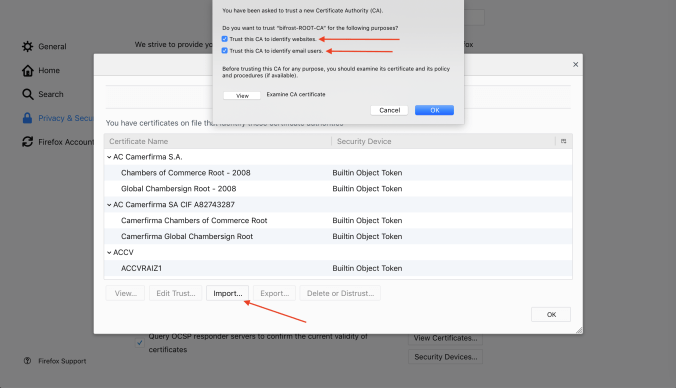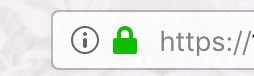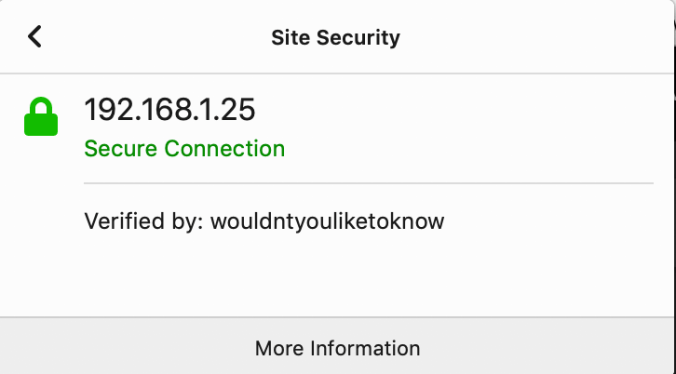如果pfSense启用了https登录而没有使用证书的话,在登录时会浏览器有不安全的提示,下面我们来演示如何通过使用自签名证书来消除这种提示。
第1步:创建备份,以防出现问题时我们可以快速恢复。
登录pfsense。
导航到“Diagnostics > Backup & Restore
Skip Packages = 不选
Skip RRD = 选中
Encryption = 选中
Password = (create your preferred password and store it somewhere secure)
然后单击“Download your configuration as XML”下载配置备份。
在pfsense上启用SSH
启用ssh,以便我们可以在无法访问Web GUI时,通过PuTTy访问防火墙恢复配置。导航到System > Advanced并向下滚动,直到找到Secure Shell。
选中此框以启用SSH并将SSH端口保留为默认设置22,这样就可以使用管理员密码通过SSH登录pfsense。
步骤2:为SSL创建新的证书颁发机构和证书。
导航到System > Certificate Manager > CA’s,然后单击ADD,根据你的信息填写详细信息,如下图所示。
创建(中间)证书
接下来,我们需要创建一个中间证书颁发机构。
转到 System > Certificate Manager > CA’s,单击ADD,根据你的信息填写详细信息,如下图所示。
创建新证书
在System > Certificate Manager,点击Certificates选项卡,单击+Add/Sign添加新证书。如下图所示,确保将pfsense FQDN(完全限定域名)放入pfsense服务器。在Descriptive Name和Common Name字段中。
Certificate Attributes –选Server Certificate.。确保将pfsense防火墙的IP Address与“ Alternative Names”字段一起放在FQDN中。
导出CA.
回到System/CA’s ,在两个两个CA上单击“ Export”
第3步:导入Firefox
打开Firefox并前往“首选项”>“隐私和安全”>“查看证书”。
单击“ 导入”按钮并浏览到下载的ROOT证书。证书扩展名为.crt。请务必选中两个复选框。
第4步:为pfsense启用SSL
导航到System > Advanced > Admin Access.。确保选择HTTPS作为协议,并将SSL证书更改为刚才创建的证书。向下滚动并单击“SAVE”。
如果配置正确,浏览器导航栏中的小锁将变为绿色。
单击小扩展箭头将显示证书签名权限。
可以单击底部的“更多信息”选项卡,打开另一个窗口,显示有关所选证书的其他详细信息。
至此设置完成。